Vidogram: Ẩn tin nhắn Telegram trên Windows 10 và nhiều tính năng hay khác
Telegram có phiên bản ứng dụng cho windows 10/11 và nhiều ứng dụng bên thứ ba khác. Mỗi ứng dụng có đặc điểm hay khác nhau, với Vidogram bạn có thể:
– Ẩn chat, bảo vệ cuộc trò chuyện bí mật.
– Khóa nhanh ứng dụng.
– Duyệt nhanh lên đầu tin nhắn.
– Gửi file, thư mục bằng tùy chọn trong Send to.
– Hỗ trợ nhiều theme.
– Cho phép đăng nhập, quản lý nhiều tài khoản Telegram.
Vidogram sử dụng rất mượt và dễ dàng như ứng dụng Telegram. Ứng dụng tương thích Windows 10 trở lên, dung lượng 110 MB. Bạn vào đây hay theo liên kết bên dưới > bấm Get để cài đặt.
Vidogram (Free, Microsoft Store) →
1. Đăng nhập:
Việc đăng nhập vào tài khoản Telegram của bạn với Vidogram cũng giống như bình thường.
– Bấm Start Messaging.

– Bạn sẽ nhận mã QR kết nối và giữ nguyên cửa sổ ứng dụng.
– Bạn mở ứng dụng Telegram trên điện thoại > bấm nút menu ba gạch ngang > Settings > Devices > Scan QR Code > bấm Scan QR code và quét mã QR trên cửa sổ Vidogram.

Khi thấy giao diện chat quen thuộc của Telegram là đăng nhập thành công.
2. Sử dụng:
Việc sử dụng Vidogram không có khác biệt gì so với Telegram. Vì vậy, người viết xin giới thiệu các tính năng hay của Vidogram:
– Ẩn chat: Đây là tính năng mà bạn có thể bảo vệ cuộc trò chuyện riêng tư mà không muốn bị nhìn thấy trong danh sách người chat ở giao diện chính.

Bạn mở cuộc trò chuyện muốn ẩn > bấm nút ba chấm phía trên góc phải > chọn Hide chat.
Sau đó, bạn cài đặt mật mã (passcode) bảo vệ trong lần đầu sử dụng, lần sau thì cuộc trò chuyện sẽ tự ẩn khi thực hiện.

Các cuộc trò chuyện bị ẩn sẽ nằm trong mục Hidden Chats của menu cạnh trái, bạn bấm vào nhập mật mã bảo vệ để xem danh sách các cuộc trò chuyện bị ẩn. Bạn bấm vào cuộc trò chuyện mong muốn để xem, muốn bỏ ẩn thì chọn Unhide chat.
– Xem tin nhắn đầu tiên: Tính năng này xem không có gì nhưng nếu bạn muốn xem các tin nhắn đầu của cuộc trò chuyện dài hàng ngàn tin nhắn thì nó khá tiện lợi. Bạn chọn First Message trong menu phía trên góc phải của cuộc trò chuyện.
– Nhiều theme cho bạn chọn lựa: Vidogram có khá nhiều theme đẹp mắt cho bạn thay đổi, vào menu cạnh trái > Vidotheme.
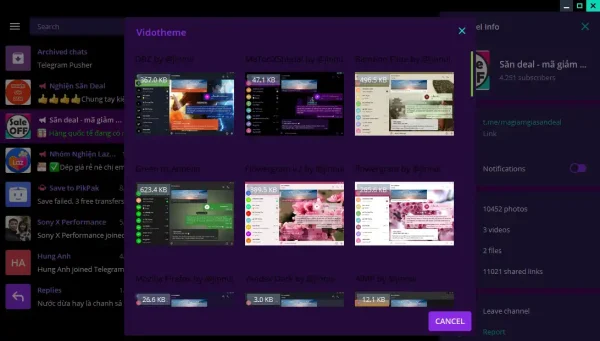
Theme sẽ hiện ra trong pop-up, bạn chọn theme mình thích > bấm Download > Apply this theme để sử dụng theme này.
– Khóa nhanh ứng dụng: Khi bạn ra ngoài mà không muốn thoát tài khoản thì có thể sử dụng tính năng Local passcode, nó sẽ khó nhanh ứng dụng và chỉ có mật mã mới có thể truy cập.

Bạn mở Settings trong menu cạnh trái > Privacy and Security > bấm Local passcode. Bạn cài đặt mật mã > bấm Save. Bạn sẽ nhìn thấy biểu tượng ở khóa nằm bên phải hộp Search, bấm vào nó để khóa ứng dụng.

– Thêm Vidogram vào trình đơn chuột phải: Bạn có thể gửi file hay thư mục vào vào Vidogram thông qua menu chuột phải hệ thống.

Để thực hiện, bạn mở Settings > Advanced > tích chọn Place Telegram in Send to menu. Thay đổi sẽ có hiệu tức thì, bạn thử bấm chuột phải lên file > Send to sẽ thấy tùy chọn Vidogram.

– Thay đổi phông chữ: Bạn có thể thay đổi và chọn lựa sử dụng nhiều phông chữ trên Vidogram.

Mở menu cạnh trái > Vidogram settings > bấm Font > chọn phông chữ bạn thích. Sau đó, khởi động lại để thay đổi có hiệu lực.
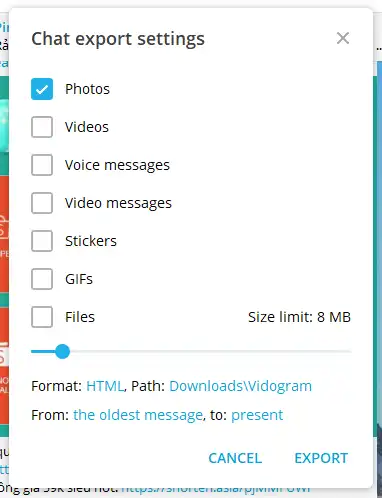
Trên Vidogram, bạn cũng có thể tải hàng loạt nội dung về máy tính. Nhưng chỉ thực hiện sau 24 giờ, bạn chọn Export channel history để thực hiện. Bạn kích hoạt và quay lại sau 24 giờ để tải xuống nội dung đã chọn.

Cũng giống ứng dụng Telegram, bạn có thể thêm và quản lý nhiều tài khoản Telegram. Bạn bấm nút mũi tên bên dưới tên tài khoản trong menu > chọn Add account để thực hiện. Hoặc vào Settings > bấm nút ba chấm > Add account.

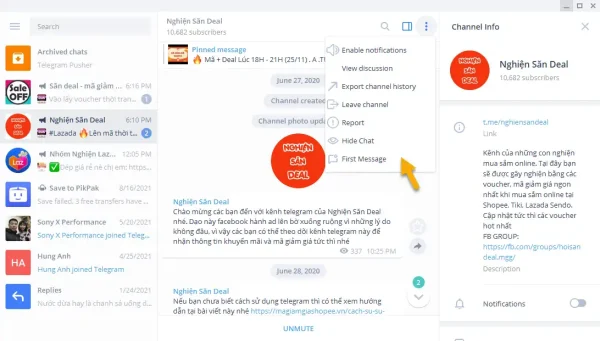
Đăng nhận xét