Snaplark Screenshot: Chụp ảnh màn hình, tạo ảnh động GIF, tìm ảnh tương tự, chia sẻ lên web,…
Chụp ảnh màn hình trên Windows bên cạnh công cụ hệ thống có sẵn thì bạn có rất nhiều lựa chọn bên ngoài. Trong bài viết này, Trải Nghiệm Số muốn giới thiệu Snaplark Screenshot – một ứng dụng chụp ảnh màn hình hiện đại mà bạn có thể chỉnh sửa khi chụp, tạo ảnh động GIF và tải lên, chia sẻ.
Snaplark Screenshot bao gồm hai phiên bản exe và UWP. Bạn vào trang nhà Snaplark > bấm Download để chọn tải xuống phiên bản mong muốn. Với người dùng Windows 10 (64-bit) trở lên thì bạn vào đây hay theo liên kết bên dưới > bấm Get để cài đặt (dung lượng 50 MB).
Snaplark Screenshot and GIF record (Free, Microsoft Store) →
Mở Snaplark Screenshot, ứng dụng sẽ cảnh báo bạn đang dùng thử để đưa ra đánh giá giúp nhà phát triển. Bạn cứ đóng nó lại, và sử dụng, còn hết hạn dùng thử thì không biết.
Sử dụng Snaplark Screenshot bạn không cần tài khoản. Nhưng nếu muốn tải lên hình ảnh chụp hay trên máy cũng như chia sẻ thì bạn nên tạo tài khoản. Bạn có thể dùng tài khoản Apple, Google, Facebook để đăng nhập hay đăng ký bằng địa chỉ email và xác thực.

Còn nếu không thì bấm nút Offline mode để sử dụng ngay với đầy đủ tính năng (ngoại trừ upload). Trên màn hình lúc này bạn sẽ nhì thấy biểu tượng nổi chữ S của Snaplark Screenshot. Bạn bấm vào nó để thực hiện chụp ảnh màn hình tự do hoặc bạn có thể bấm chuột phải lên biểu tượng nổi hay biểu tượng Snaplark Screenshot trong khay hệ thống để chụp ảnh.
– Đầu tiên, bạn chọn vùng màn hình muốn chụp bằng kéo đường gạch đứt đoạn và bấm chuột trái để xác định.
– Ở hàng bên dưới khung chụp sẽ có cái biểu tượng để tải ảnh lên tài khoản, lưu lại, sao chép, tìm ảnh tương đồng với Google, in ấn, chỉnh sửa.
– Nếu chọn chỉnh sửa, bạn có các công cụ vẽ hình, thêm văn bản, hình khối,…
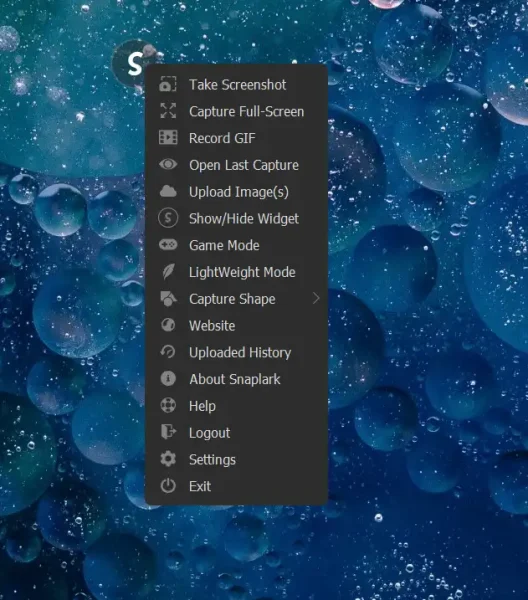
Nếu bạn đã đăng nhập và chọn tải lên, Snaplark Screenshot sẽ cung cấp liên kết chia sẻ trên khay hệ thống để bạn chia sẻ hay truy cập ngay trang xem. Bạn có thể tải lên hình ảnh có sẵn bằng cách bấm chuột phải biểu tượng Snaplark Screenshot > chọn Upload Image(s).

Ứng dụng còn có chế độ chụp Game mode mà bạn có thể tìm thấy trong trình đơn chuột phải biểu tượng Snaplark Screenshot. Nếu bạn muốn ẩn biểu tượng nổi Snaplark Screenshot trên màn hình thì chọn Show/Hide widget.

Bên cạnh chụp ảnh màn hình, Snaplark Screenshot còn hỗ trợ tạo ảnh động GIF với thời lượng 10 giây.
– Bạn chọn Record GIF trong trình đơn chuột phải biểu tượng ứng dụng.
– Bạn chọn vùng màn hình muốn thực hiện.
– Quá trình thu sẽ diễn ra cho đến hết thời lượng cho phép hoặc do bạn.
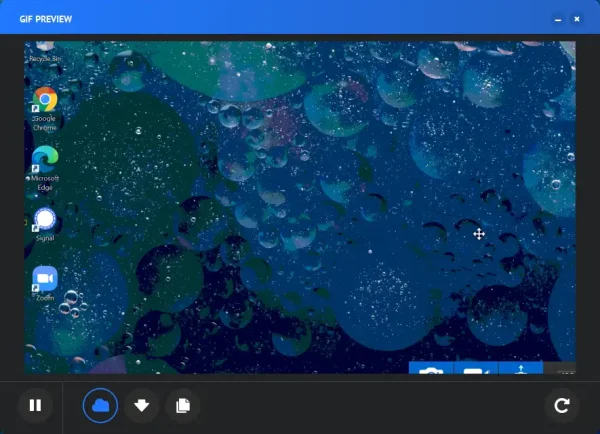
Sau đó, Snaplark Screenshot sẽ mở trình phát để xem lại trước khi lưu lại.

Chất lượng ảnh GIF khá thấp, bạn vào Settings > GIF > Gif quality để thay đổi. Trong Setting, bạn có thể xem phím tắt chụp hình hay thay đổi nó, định dạng và chất lượng, vị trí ảnh lưu, cài đặt proxy,… Sau mỗi thiết lập, bạn nhớ OK lưu lại.



Đăng nhận xét