Hướng dẫn khắc phục nhiệt độ CPU cao trong Windows 11
Windows 11, bản nâng cấp hệ điều hành gần đây của Microsoft, cũng dễ gặp lỗi như trường hợp của các phiên bản tiền nhiệm. Mặc dù hầu hết chúng không gây ra nhiều rủi ro, nhưng vấn đề quá nhiệt của Windows 11 có thể là một vấn đề lớn. Khi nhiệt độ CPU của bạn bắt đầu quá cao, nó không chỉ gây bất lợi cho hiệu suất mà còn có thể làm hỏng các thành phần phần cứng, có thể là những linh kiện dễ bị hư.
Do đó, bắt buộc phải hiểu các vấn đề khác nhau gây ra sự cố quá nhiệt trong Windows 11 và các bản sửa lỗi tiếp theo của chúng.
Sự cố nào gây ra nhiệt độ CPU cao chạy Windows 11?
Có một loạt các vấn đề gây ra hiện tượng quá nhiệt trong hệ thống Windows 11. Một số liên quan đến các vấn đề với phần cứng hoặc đơn giản là thiếu bảo trì, trong khi những người khác liên quan đến khía cạnh phần mềm. Chúng ta hãy xem xét các vấn đề:
- Thiếu thông gió
- Tích tụ bụi
- Vấn đề với phần cứng
- Đang chạy phần mềm không tương thích
- Phiên bản Windows lỗi thời
- Sử dụng đồng thời nhiều ứng dụng nặng
Nếu bạn có thể xác định được vấn đề, hãy chuyển đến bản sửa lỗi có liên quan. Hoặc, chỉ cần thực hiện chúng theo trình tự được liệt kê để có trải nghiệm khắc phục sự cố nhanh chóng.
Làm cách nào để khắc phục sự cố quá nhiệt trong Windows 11?
Khởi động lại PC Windows 11
Trong nhiều trường hợp, việc khởi động lại máy có thể giải quyết vấn đề các chương trình cụ thể chạy trong nền đang làm quá tải CPU và khiến hệ thống quá nóng.
Tuy nhiên, bạn phải hiểu rằng khởi động lại Windows 11 chỉ là một bản sửa lỗi tạm thời sẽ giúp thực thi các phần mềm khác được liệt kê ở đây. Vì vậy, hãy đi qua những cái được đề cập trong các phần sau để có giải pháp lâu dài.
Đảm bảo máy tính được đặt đúng vị trí
Đặt máy tính không đúng vị trí cũng có khả năng gây ra sự cố quá nhiệt trong Windows 11. Nếu CPU được đặt ở vị trí khiến không khí nóng từ quạt không thể thoát ra do các vật cản hoặc thiếu không gian trống, máy tính sẽ bị quá nhiệt.
Trong trường hợp máy tính xách tay, tránh đặt máy tính xách tay trên giường hoặc các bề mặt tương tự vì các máy này được thiết kế để không khí nóng thoát ra từ bề mặt dưới. Ngoài ra, bạn có thể sử dụng miếng làm mát để kiểm soát tình trạng quá nhiệt và nâng cao hiệu suất của máy tính.
Kiểm tra quạt máy tính
Nếu quạt máy tính hoạt động ở tốc độ giảm hoặc ngừng hoạt động hoàn toàn, hệ thống sẽ quá nóng. Điều này có thể là do bụi bám bên trong quạt, dây dẫn gây ra vật cản hoặc động cơ bị lỗi trong trường hợp quạt không hoạt động.
Các vấn đề với quạt máy tính có thể dễ dàng sửa chữa, nhưng bạn phải hiểu các thành phần khác nhau và các kết nối. Trong trường hợp bạn không quen thuộc với những điều này, tốt nhất hãy đem ra tiệm để được kiểm tra tốt hơn. Sau khi máy tính xách tay được làm sạch và bảo dưỡng, hãy kiểm tra xem sự cố quá nhiệt trong Windows 11 có được giải quyết hay không.
Cập nhật Windows 11 lên bản mới nhất
- Vào Settings > Windows Update.
- Bấm Check for Update để xem có bản cập nhật Windows 11 mới nhất không.Chạy phiên bản Windows 11 cũ hơn hoặc lỗi thời cũng có khả năng gây ra hiện tượng quá nhiệt. Với mỗi bản cập nhật, các tính năng mới, bản vá lỗi và các cải tiến khác về hiệu suất được giới thiệu.
Do đó, bạn nên cập nhật Windows 11 để ngăn PC quá nóng.
Tắt ứng dụng start-up
- Nhấn Ctrl+ Shift+ Esc để mở Task Manager.
- Chuyển qua tab Start-up để xem ứng dụng nào tự động chạy tải khi bạn khởi động Windows.
- Chọn các ứng dụng riêng lẻ mà bạn không cần khi khởi động > nhấp chuột phải vào nó và chọn Disable.

Có một loạt ứng dụng trên PC sẽ tự động chạy khi bạn bật nó lên. Ngoài việc làm tiêu hao tài nguyên hệ thống một cách không cần thiết và dẫn đến quá nhiệt, những ứng dụng này còn làm tăng thời gian khởi động của Windows. Một giải pháp đơn giản ở đây là tắt các ứng dụng này.
Hãy nhớ không xóa tất cả các ứng dụng xuất hiện trong tab này vì một số thực hiện các chức năng quan trọng. Sau khi hoàn tất, hãy khởi động lại máy tính và kiểm tra xem sự cố quá nhiệt trong Windows 11 có được giải quyết hay không.
Trong trường hợp bạn muốn sử dụng bất kỳ ứng dụng nào mà bạn đã tắt tính năng tải khi khởi động, chỉ cần khởi chạy chúng theo cách thủ công.
Tắt nhanh các ứng dụng và quy trình
- Nhấn Ctrl+ Shift+ Esc để mở Task Manager.
- Chuyển qua tab Processes, cuộn qua danh sách các chương trình và xác định những chương trình đang sử dụng tài nguyên hệ thống.
- Chọn một trong những bạn muốn kết thúc và nhấp vào nút End task ở dưới cùng.
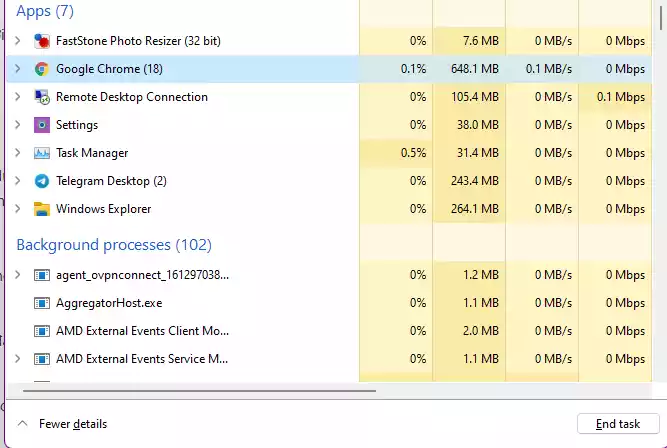
- Bạn có thể thử vô hiệu hóa các ứng dụng và quy trình khác được liệt kê ở đây, trong trường hợp bạn không cần chúng.
Có một loạt các ứng dụng và quy trình không quan trọng đang chạy trong nền ảnh hưởng đến tài nguyên hệ thống. Nếu bạn đang gặp phải sự cố quá nhiệt trong Windows 11, việc loại bỏ các tác vụ này sẽ rất hữu ích và giải quyết được sự cố.
Tắt các ứng dụng chạy trong nền
- Vào Settings > Apps > ở bên phải bạn chọn Apps & features.
- Tìm ứng dụng mà bạn không muốn chạy trong nền, nhấp vào dấu ba chấm bên cạnh ứng dụng đó và chọn Advanced options.

- Bây giờ, cuộn xuống mục Background app permissions, bấm vào menu ngay bên dưới và chọn Never.
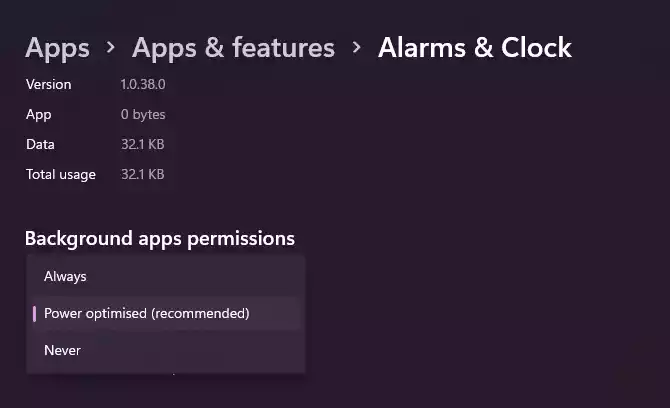
Tương tự như vậy, vô hiệu hóa các ứng dụng khác chạy trong nền. Khi bạn thay đổi quyền của ứng dụng nền thành Không bao giờ , ứng dụng sẽ hoàn toàn không chạy trong nền, do đó xóa tài nguyên đáng kể và giải quyết vấn đề quá nhiệt trong Windows 11.
Thực ra, bạn nên tắt hầu hết những cái không quan trọng, vì những cái này tiêu tốn tài nguyên và dẫn đến quá nóng. Tuy nhiên, bạn luôn có thể khởi chạy chúng theo cách thủ công, bất cứ khi nào được yêu cầu.
Thay đổi cài đặt Power
- Nhấn Windows+ S để mở menu Tìm kiếm > nhập vào Power option > chọn tuỳ chọn Power options trong danh sách kết quả.
- Nhấp vào Change advanced power settings.

- Trong cửa sổ Power Options, cuộn xuống và nhấp đúp vào Multimedia settings.
- Bây giờ bấm đúp vào Video playback quality bias.
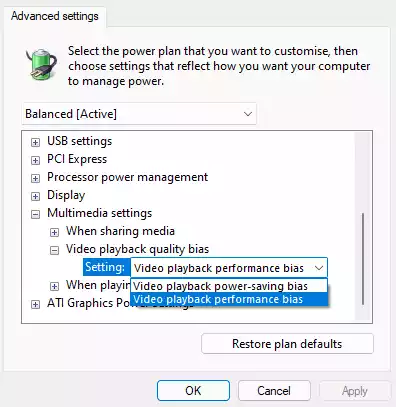
- Tiếp theo, chọn tuỳ chọn Video playback power-saving bias ở các phần On battery và Plugged in. Do máy mình là desktop nên chỉ có một tuỳ chọn.
Một cách hiệu quả khác để tối ưu hóa hiệu suất và loại bỏ hiện tượng quá nóng trong Windows 11 là sửa đổi cài đặt power option. Với những cài đặt này, Windows sẽ tối ưu hóa những thứ để máy tính của bạn chịu áp lực tối thiểu, do đó loại bỏ nguy cơ quá nhiệt.
Cập nhật driver card màn hình
- Nhấn Windows+ S để mở menu Tìm kiếm > nhập vào Device Manager > chọn tuỳ chọn Device Manager trong danh sách kết quả.
- Chọn Display adapters. Nhấp chuột phải vào tên card đồ hoạ và chọn Update driver.
- Tiếp theo, chọn Search automatically for drivers để Windows tìm kiếm driver có sẵn tốt nhất trên hệ thống và cài đặt nó.

Driver card đồ họa là một trong những driver quan trọng nhất trên máy tính và việc chạy một phiên bản lỗi thời có thể gây ra một loạt vấn đề bao gồm quá nhiệt trong Windows 11. Để khắc phục sự cố, chỉ cần cập nhật driver đồ họa. Khi cập nhật driver qua Device Manager, bạn chỉ có thể cài đặt các bản cập nhật đã được tải xuống trên máy tính. Trong trường hợp bạn không thể tìm thấy phiên bản mới hơn, hãy thử cập nhật trình điều khiển bằng các phương pháp khác.
Làm cách nào để tôi có thể điều khiển quạt máy tính theo cách thủ công để tránh quá nóng?
Mặc dù không được khuyến khích nhưng bạn vẫn có thể điều khiển quạt máy tính theo cách thủ công và đặt nó chạy ở tốc độ mong muốn để tránh quá nóng. Hầu hết các nhà sản xuất thường cung cấp phần mềm giúp bạn sửa đổi tốc độ quạt và trước tiên bạn nên chú ý đến những phần mềm này.
Trong trường hợp nhà sản xuất của bạn không cung cấp, có rất nhiều công cụ của bên thứ ba để kiểm soát tốc độ quạt . Nhưng trước khi bạn bắt đầu sử dụng bất kỳ cái nào trong số đó, bạn phải hiểu rõ về tốc độ tối ưu và một số cài đặt nhất định.
Ngoài ra, không bao giờ đặt tốc độ quạt quá thấp để nhiệt độ bắt đầu tăng. Nếu nhiệt độ bên trong lên đến hơn 95°C, khả năng cao các linh kiện bên trong bị hư hỏng. Mặc dù PC của bạn, rất có thể, nên tắt trước khi đạt đến nhiệt độ đó.
Đây là tất cả những cách bạn có thể tránh quá nhiệt trong PC chạy Windows 11 cùng với việc tăng hiệu suất của hệ thống. Trong trường hợp những cách này không hoạt động, hãy cài đặt lại mới Windows 11.
Ngoài ra, bạn cũng có thể tìm kiếm các mẫu quạt máy tính tốt nhất hiện có trên thị trường , trong trường hợp quạt hiện tại ngừng hoạt động.
Nếu có thể, bạn hãy chia sẻ cách khắc phục nào phù hợp với bạn trong phần nhận xét bên dưới nhé!

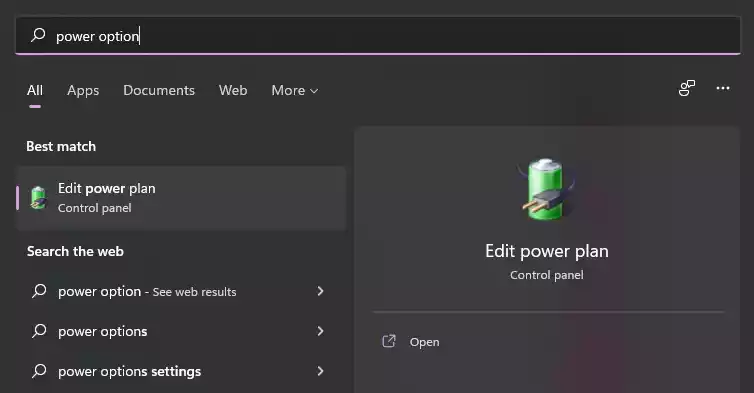


Đăng nhận xét