Dùng thử Edge bar trên Microsoft Edge
Edge bar trước đây Trải Nghiệm Số từng giới thiệu với cái tên Web Widget. Bạn có thể theo dõi tin tức, thời tiết, chứng khoán,… và tìm kiếm với Bing ngay trên màn hình desktop từ giao diện bong bóng nổi của chương trình này.

Edge bar là tên mới của Web Widget và thanh tiện ích màn hình của trình duyệt Microsoft Edge này có nhiều sự thay đổi. Cụ thể:
– Mang giao diện Fluent hiện đại, đẹp mắt hơn, phù hợp sử dụng trên Windows 11.
– Các chức năng được phân bố trong mục riêng.
– Truy cập Outlook, LinkedIn.
– Cho phép thêm lối tắt trang web khác.
– Thực hiện Microsoft Rewards.
– Ghim vào màn hình.
– Tiết kiệm không gian với khả năng tự ẩn khi không sử dụng.
Edge bar hiện tại đang thử nghiệm trên Microsoft Edge Canary v98. Về cách sử dụng Edge bar thì không có gì khó khăn cả nhưng Trải Nghiệm Số sẽ trình bày lại những điểm mới trên thanh tiện ích màn hình này.
Khởi động Edge bar:
Bạn mở Microsoft Edge > bấm nút menu ba chấm > Settings > Edge bar hoặc truy cập bằng đường dẫn edge://settings/edgeBar. Sau đó, bạn bấm vào Open Edge bar.

Bạn có thể vào menu trình duyệt > More tools > Launch Edge bar để mở thanh tiện ích này.
Thanh tiện ích màn hình của trình duyệt Microsoft Edge hiện ra ở cạnh phải màn hình với giao diện hoàn toàn mới và trực quan hơn.
Sử dụng Edge bar:
Các mục chức năng của Edge bar nằm ở cạnh phải giao diện, xếp theo thứ tự:
– MSN: Gia diện mặc định, bạn có thể tìm kiếm, xem thời tiết, tin tức, chứng khoán,… Nó là trang nhà New Tab thu gọn, bạn bấm Xem thêm để mở trong trang Microsoft Start (tên mới của MSN).
Với mỗi bài viết, bạn có thể ẩn, đánh giá, loại bỏ sử dụng nguồn tin, đánh dấu đọc sau từ menu chấm. Bạn bấm vào tin tức để xem nội dung trong tab mới của trình duyệt Edge, với tìm kiếm cũng vậy.
Nếu bạn muốn tinh chỉnh nguồn tin mà Microsoft Edge sử dụng thì bấm vào biểu tượng cây viết để thực hiện. Giao diện tinh chỉnh sẽ mở trong trang Microsoft Start hoặc bạn có thể bấm Personalize tại Personalize your Edge bar feed của Edge bar để truy cập. Tại đây, bạn có thể xem bài viết đã xem hay mở lại bài viết đã lưu.

MSN hiển thị nội dung tin theo ngôn ngữ trình duyệt, bạn bấm biểu tượng translate để thay đổi, bấm biểu tượng refresh để cập nhật. Thay đổi này sẽ cập nhật vào trang New Tab của trình duyệt.
– Bing: Bạn bấm vào biểu tượng dịch vụ tìm kiếm này để mở trang nhà Bing và tìm kiếm.

Ngoài Bing thì có lối tắt của Outlook, LinkedIn và các trang web khác nếu được thêm vào. Nhờ vậy, bạn có thể tìm kiếm, kiểm tra thư, nội dung việc làm,… ngay từ màn hình và xem đầy đủ hơn trong tab.
– Add tab: Nếu bạn muốn thêm lối tắt trang web khác thì bấm vào > dán URL của trang web > đặt tên > bấm Add.

Edge bar còn có một kiểu giao diện thu gọn khác, chỉ hiện thanh tìm kiếm. Bạn bấm nút bánh răng cưa > chọn Search only layout.

Khi bạn mở ứng dụng khác thì Edge bar sẽ thu nhỏ dưới dạng bong bóng nổi, bạn bấm vào để sử dụng. Nếu bạn muốn tắt bong bóng nổi này thì bấm chuột phải nó > bỏ chọn Enable floating button. Nếu muốn sử dụng bong bóng nổi thì bấm nút bánh răng cửa trên giao diện Edge bar > chọn Enable floating button.

Nếu muốn cố định luôn Edge bar thì bấm vào biểu tượng ghim, thanh Edge sẽ nằm vào cạnh phải màn hình. Và bấm Enable autohide để cho thanh Edge tự ẩn khi không sử dụng, nó chỉ chừa lại biểu tượng của thanh menu.

Người viết thấy Edge bar là một điều mới mẻ và hữu ích của Microsoft dành cho người dùng. Trải nghiệm thanh tiện ích màn hình khá hay và tiện lợi nữa. Hy vọng Microsoft sẽ tiếp tục phát triển tính năng hay ho này.
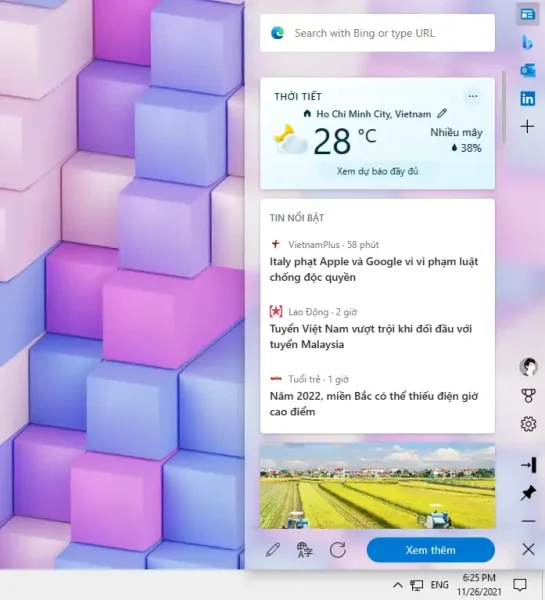
Lưu ý: Edge bar sẽ luôn khởi động khi vào Windows, nếu không muốn như vật thì tắt tùy chọn Automatically open Edge bar when the computer starts trong trang Edge bar của trình duyệt Microsoft Edge.



Đăng nhận xét