Cách sử dụng lại tính năng kéo và thả vào thanh tác vụ Windows 11
Windows 11 mang tới nhiều thay đổi từ giao diện cho tới tính năng so với Windows 10. Tuy nhiên, có nhiều tính năng nhỏ trên hệ điều hành cũ như kéo thả tập tin vào ứng dụng trên thanh tác vụ để mở xem đã không còn nữa.
Nếu bạn muốn sử dụng lại tính năng này trên Windows 11 thì Windows11DragAndDropToTaskbarFix sẽ giúp bạn một cách nhanh chóng mà không phải thông qua Registry Editor.
Bước 1: Bạn vào đây > bấm Windows11DragAndDropToTaskbarFix.exe để tải phần mềm cùng tên.
Bước 2: Khi khởi chạy Windows11DragAndDropToTaskbarFix, hệ thống sẽ hiển thị màn hình cảnh báo Windows protected your PC và nó chặn không cho chạy chương trình.

Bây giờ, bạn bấm chuột phải vào tập tin Windows11DragAndDropToTaskbarFix.exe > chọn Properties > General > tích chọn Unblock > OK.
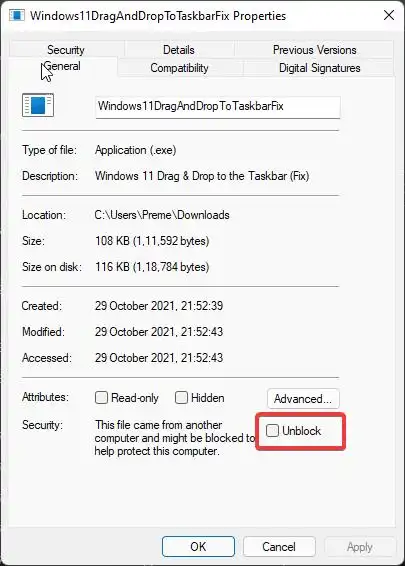
Bước 3: Bạn khởi chạy lại tệp.
Nếu nhận được thông báo lỗi về tệp vcruntime140_1.dll bị thiếu, hãy tải xuống và cài đặt tệp vc_redist.x64.exe từ Microsoft ở đây để khắc phục lỗi.
Bước 4: Ứng dụng sẽ mở một cửa sổ bảng điều khiển, cửa sổ này sẽ tự động đóng sau vài giây.
Bước 5: Giờ đây, bạn có thể kéo tài liệu của mình vào các ứng dụng trên thanh tác vụ để mở chúng trực tiếp trong các ứng dụng đang chạy.
Cách tắt Windows11DragAndDropToTaskbarFix:
Nếu bạn không muốn sử dụng Windows11DragAndDropToTaskbarFix nữa thì chọn một trong hai cách sau để tắt.
– Cách 1: Bạn mở Task Manager > Process > tìm tiến trình Windows11DragAndDropToTaskbarFix.exe và bấm vào nó > bấm End task.
– Cách 2: Bạn mở Command Prompt với quyền quản trị > chạy lệnh taskkill /IM Windows11DragAndDropToTaskbarFix.exe /F > bấm Enter.





Đăng nhận xét