Cách đổi tên tài khoản trên Windows 11
Trong khi cài đặt hệ điều hành Windows, bạn được yêu cầu thiết lập một tài khoản. Bạn có thể dễ dàng thiết lập tên người dùng và mật khẩu trong trình hướng dẫn cài đặt Windows. Tuy nhiên khi cần bạn cũng có thể thay đổi tên máy tính trên trên Windows 11 dễ dàng.
Có thể có nhiều lý do tại sao một người muốn thay đổi tên máy tính trên Windows 11. Ví dụ: tên tài khoản có thể sai, có thể viết sai chính tả, v.v. Ngoài ra, việc thay đổi tên người dùng là phổ biến khi bạn mua một máy tính xách tay được cài sẵn từ cửa hàng bán lẻ của bên thứ ba.
Vì vậy, nếu bạn đang tìm cách thay đổi tên tài khoản của mình trên Windows 11, đây là bài viết bạn cần.
Thay đổi tên tài khoản Windows 11 từ Control Panel
Trong phương pháp này, chúng tôi sẽ sử dụng Control Panel của Windows 11 để thay đổi tên tài khoản. Thực hiện theo một số bước đơn giản dưới đây.
Bước 1: Bấm tổ hợp phím Windows + S để mở hộp tìm kiếm, gõ vào Control Panel để tìm mục Control Panel trên máy > sau đó bấm vào để bật lên.
Bước 2: Từ Control Panel, nhấp vào tùy chọn User Accounts.

Bước 3: Bây giờ, chọn tài khoản mà bạn muốn chỉnh sửa.
Bước 4: Trên màn hình tiếp theo, nhấp vào mục Change the Account.
Bước 5: Trên màn hình tiếp theo, hãy nhập tên tài khoản mới cho tài khoản của bạn. Sau khi hoàn tất, nhấp vào nút Change name.
Thay đổi tên tài khoản trên Windows 11 thông qua lệnh RUN
Trong phương pháp này, bạn sẽ sử dụng hộp thoại RUN của Windows 11 để thay đổi tên tài khoản. Dưới đây là một số bước đơn giản bạn cần làm theo.
Bước 1: Đầu tiên, nhấn nút Windows Key + R để mở hộp thoại Run, từ hộp thoại Run gõ netplwiz và nhấn nút Enter.
Bước 2: Bây giờ, hãy chọn tài khoản có tên bạn muốn thay đổi. Sau khi được chọn, hãy nhấp vào nút Properties.
Bước 3: trong tab General, hãy nhập tên bạn muốn vào trường Full name. Sau khi hoàn tất, hãy nhấp vào nút Apply.
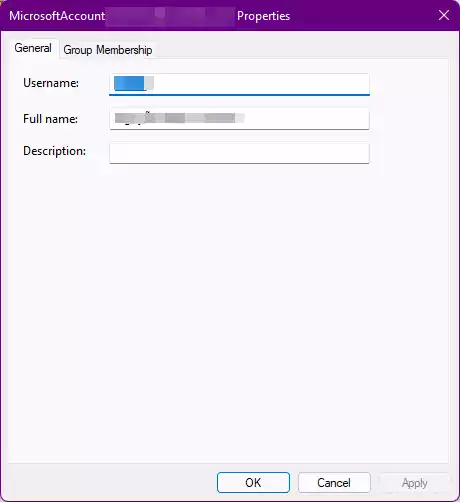
Đó là nó! Bạn xong việc rồi. Đây là cách bạn có thể thay đổi tên tài khoản trên Windows 11.
Vì vậy, hướng dẫn này là tất cả về cách thay đổi tên tài khoản của bạn trên Windows 11. Tôi hy vọng bài viết này đã giúp bạn! Hãy chia sẻ nó với bạn bè của bạn cũng được. Nếu bạn có bất kỳ nghi ngờ nào liên quan đến điều này, hãy cho chúng tôi biết trong khung bình luận bên dưới.


Đăng nhận xét