Cách khôi phục vị trí mặc định của thư mục cá nhân trong Windows 11
Giả sử ổ cài Windows 11 của bạn sắp hết dung lượng lưu trữ và muốn di chuyển các thư mục cá nhân đến một vị trí khác hoặc đã chuyển thư mục của bạn sang một ổ đĩa khác và bây giờ muốn khôi phục nó về vị trí ban đầu thì bạn hoàn có thể thực hiện.
Nếu chưa biết cách thực hiện như thế nào, bạn làm theo như sau.
Di chuyển thư mục cá nhân:
Việc di chuyển vị trí mặc định của các thư mục cá nhân trong Windows 11 cũng sẽ chuyển nội dung của nó đến vị trí mong muốn mới của bạn. Tuy nhiên, bạn vẫn có thể truy cập chúng như trước đây. Nếu bạn sắp hết bộ nhớ hoặc vì lý do nào đó, như bạn muốn xóa ổ cài đặt Windows 11 thì nên di dời chúng.
Bước 1: Bạn mở hộp Run bằng phím tắt Win + R.
Bước 2: Bạn nhập shell:UsersFilesFolder > bấm Enter để mở thư mục cá nhân.

Bước 3: Bạn hãy chọn một thư mục muốn di dời (chẳng hạn Documents) > bấm chuột phải > chọn Properties (Alt + Enter).

Bước 4: Bạn mở thẻ Location > bấm Move > chọn vị trí thư mục mới (trống) cho Documents > bấm Select Folder.

Bước 5: Sau đó, bạn bấm Apply > Yes > OK.

Bây giờ nội dung thư mục Documents đã chọn của bạn đã được chuyển đến một vị trí mới. Tuy nhiên, bạn vẫn có thể truy cập tài liệu của mình từ vị trí cũ.
Khôi phục vị trí thư mục cá nhân:
Như đã nói ở trên, việc di chuyển vị trí mặc định của các thư mục cá nhân trong Windows 11 cũng sẽ chuyển nội dung của nó đến vị trí mong muốn mới của bạn. Tuy nhiên, bạn vẫn có thể truy cập chúng như trước đây. Nếu bạn sắp hết bộ nhớ hoặc vì lý do nào đó, bạn đã chuyển các mục trong thư mục cá nhân đến một vị trí mới và bây giờ bạn muốn khôi phục chúng về vị trí ban đầu, thì làm theo như sau để khôi phục về vị trí mặc định.
Bước 1: Bạn mở hộp Run bằng phím tắt Win + R.
Bước 2: Bạn nhập shell:UsersFilesFolder > bấm Enter để mở thư mục cá nhân.
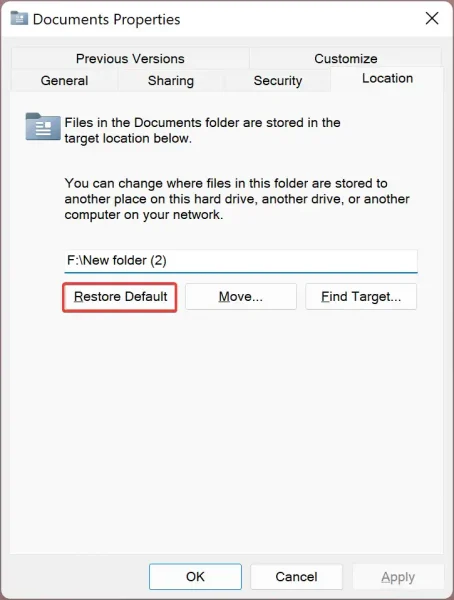
Bước 3: Bạn chọn thư mục muốn phục hồi về vị trí ban đầu, cụ thể là Documents và bấm chuột phải lên nó > chọn Properties (Alt + Enter).

Bước 4: Bạn mở thẻ Location > bấm Restore Default > Apply.

Bước 5: Cửa sổ xác nhận hiện ra, bạn bấm Yes > Yes > OK là xong.


Đăng nhận xét