Cách khắc phục ứng dụng Android không hoạt động trên Windows 11
Như bạn đã biết, Windows 11 cho phép người dùng cài đặt ứng dụng Android từ Amazon Appstore dựa trên Windows Subsystem for Android (WSA). Tính năng này chưa được cho phép sử dụng rộng rãi mà chỉ đang thử nghiệm nên sẽ có lỗi, chẳng hạn bạn không thể mở hay ứng dụng Android không hoạt động.
Nếu bạn đang mắc phải những lỗi như vậy với ứng dụng Android trên Windows 11 thì có thể tham khảo cách khắc phục như sau.
Ứng dụng Android không mở:
Nếu ứng dụng Android không thể khởi chạy, nó im lìm, tự đóng thì bạn chọn các giải quyết như sau.
1. Cập nhật WSA:
Vì ứng dụng Android có thể chạy Windows 11 là thông qua WSA cho nên nếu bạn đang sử dụng phiên bản cũ thì nên kiểm tra và cập nhật, nó có thể giúp khắc phục vấn đề.
– Bạn mở Microsoft Store.
– Bạn bấm vào mục Library > Get updates để tìm kiếm các ứng dụng có bản cập nhật.
– Nếu Windows Subsystem for Android có bản cập nhật, bạn bấm nút Update để thực hiện cập nhật cho nó.

Sau đó, bạn mở lại ứng dụng Android để kiểm tra.
2. Khởi động lại WSA:
Bạn có thể dùng một tính nang trong WSA đó là khởi động lại để khắc phục vấn đề.
– Bạn mở trình đơn Start, tìm Windows Subsystem for Android và khởi chạy nó.
– Bạn tìm đến Turn off Windows Subsystem for Android > bấm Turn off.

Thao tác này sẽ đóng mọi ứng dụng Android hiện đang mở trên hệ thống của bạn cùng với WSA và khởi động lại ứng dụng đó một lần nữa khi bạn khởi chạy lại ứng dụng Android.
3. Khởi động lại máy tính:
Một cách đơn giản nhưng có khả năng khắc phục vấn đề.
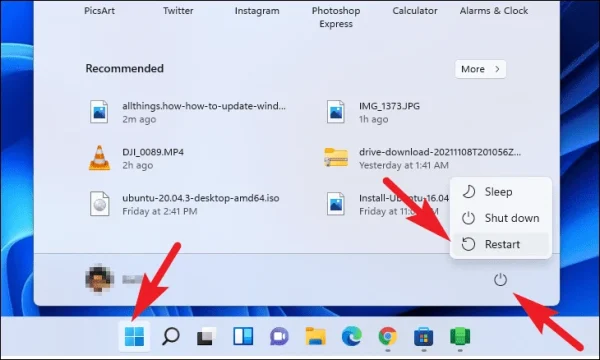
Bạn mở trình đơn Start > bấm nút Power > chọn Restart để khởi động lại máy tính.
4. Cài đặt lại WSA:
Nếu tất cả các cách trên không giải quyết được vấn đề, bạn chỉ còn việc gỡ bỏ và cài đặt WSA. Một trong những cách thường làm và hiệu quả để khắc phục lỗi của nhiều ứng dụng.
– Bạn mở trình đơn Start, tìm và mở Windows Terminal.
– Bạn nhập lệnh bên dưới > bấm Enter.
winget uninstall “Windows Subsystem for AndroidTM”

– Sau lệnh này, WSA sẽ được gỡ cài đặt. Bạn nhập tiếp lệnh bên dưới > bấm Enter. Thao tác này sẽ hiển thị phiên bản hiện tại và tên của ứng dụng dưới dạng danh sách.
winget search “Windows Subsystem for AndroidTM”

– Hoàn tất, bạn nhập tiếp lệnh bên dưới để thực hiện cài đặt lại WSA.
winget install “Windows Subsystem for AndroidTM”

Sau cùng, bạn thử mở lại ứng dụng Android để kiểm tra kết quả.
Ứng dụng Android mở nhưng không hoạt động:
Vấn đề thường gặp thứ hai là ứng dụng khởi chạy như bình thường nhưng không hiển thị bất kỳ thứ gì, hoặc bị đơ không làm việc. Để khắc phục vấn đề này, bạn chọn một trong các cách giải quyết sau.
1. Ứng dụng cài đặt không tương thích:
Các ứng dụng Android trên Amazon Appstore đều được kiểm tra tính tương thích trên máy tính Windows 11. Chính vì mà số lượng ứng dụng Android cho Windows 11 còn bị giới hạn.
Cho nên nếu bạn cài đặt ứng dụng Android từ bên ngoài như Google Play hay WSATools thì vấn đề không tương thích làm ứng không thể hoạt động được trên Windows 11.
2. Cập nhật ứng dụng Android:
Cập nhật ứng dụng có thể loại trừ khả năng bản cập nhật Windows mới can thiệp vào ứng dụng vì bạn đang sử dụng phiên bản cũ hơn chưa được tối ưu hóa. Nếu bạn đã tải xuống ứng dụng thông qua Amazon Appstore, bạn chỉ cần vào cửa hàng và cập nhật nó.
Tuy nhiên, trong trường hợp bạn đã tải và cài đặt ứng dụng không qua Amazon Appstore mà từ Google Play, WSATools thì quá trình này sẽ lâu hơn một chút so với bình thường.
– Đầu tiên, bạn tải phiên bản mới nhất của ứng dụng Android muốn cập nhật từ trang cung cấp tin tưởng.
– Bạn mở thư mục Android SDK Tools trong ổ đĩa cài đặt Windows 11 và dán tập tin APK của ứng dụng Android muốn cập nhật vừa tải vào thư mục này.

– Bạn trở ra ổ C > bấm vào thư mục Android SDK Tools (hình ảnh trong bài viết là GApps) > bấm vào thanh địa chỉ và nhập cmd > bấm Enter.

– Bạn nhập lệnh bên dưới trong cửa sổ Command Prompt. Lệnh này sẽ gỡ cài đặt ứng dụng mà không xóa bộ nhớ cache hoặc dữ liệu ứng dụng.
adb uninstall -k <packagename.apk>

Trong đó, bạn thay thế <packagename.apk> bằng tên ứng dụng bạn muốn gỡ cài đặt. Bạn nhớ nhập đúng tên file (phiên bản cũ) trong thư mục GApps.
– Bạn nhập lệnh bên dưới để thực hiện cài đặt ứng dụng Android phiên bản mới hơn.
adb install <packagename.apk>

Trong đó, bạn thay thế <packagename.apk> bằng tên ứng dụng bạn muốn cài đặt.
3. Xóa dữ liệu và bộ nhớ cache ứng dụng:
Xóa dữ liệu và bộ nhớ cache của ứng dụng về cơ bản là đưa dữ liệu trở lại trạng thái mới, tất cả dữ liệu được lưu trữ, tài khoản đã đăng nhập của bạn sẽ bị xóa sạch. Và cách này có thể khắ phục vấn đề của bạn.
– Bạn mở trình đơn Start, tìm ứng dụng Android muốn thực hiện, chẳng hạn Among US.

– Bạn bấm chuột phải vào ứng dụng trong danh sách kết qủa > chọn App settings.

– Trong cửa sổ WSA hiện ra, bạn tìm và bấm vào Storage & cache.

– Sau đó, bạn lần lướt bấm vào nút CLEAR STORAGE và CLEAR CACHE để xóa dữ liệu và bộ nhớ cache ứng dụng này.
4. Cài đặt lại ứng dụng Android:
Nếu tất cả các cách trên không giải quyết được vấn đề, bạn chỉ còn cách gỡ bỏ và cài đặt lại ứng dụng Android.
– Bạn mở trình đơn Start, tìm đến ứng dụng Android muốn gỡ bỏ > bấm chuột phải lên nó > chọn Uninstall.

– Để cài đặt lại, bạn có thể thực hiện thông qua Amazon Appstore.
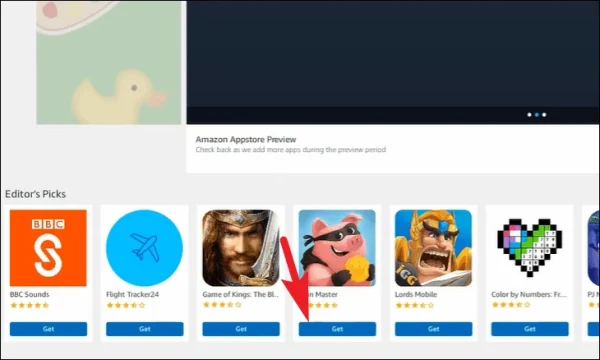
– Nếu bạn cài đặt nó từ bên ngoài như tệp APK thì bấm đúp vào file để cài đặt lại và nên chọn phiên bản hoàn chỉnh mới nhất.

Đăng nhận xét