Cách cài đặt Windows Photo Viewer cho Windows 11
Windows Photo Viewer là gì?
Windows Photo Viewer trước đây là một phần mềm xem ảnh dành cho Windows 7 và Windows 8. Trước đó, ứng dụng Photo Viewer cũng có phiên bản trên Windows XP và Windows Server 2003 với tên là Windows Picture and Fax Viewer và Windows Photo Gallery trong Windows Vista.
Trên Windows 10, ứng dụng đã được thay đổi hoàn toàn thành Microsoft Photos với rất nhiều tính năng nâng cao. Tuy nhiên có rất nhiều bạn hoài niệm ứng dụng này bởi nó khá nhẹ, dễ sử dụng và đủ dùng các chức năng xem ảnh cơ bản. Windows Photo Viewer có thể mở các file hình ảnh, hiển thị nhiều bức ảnh trong một thư mục theo dạng trình chiếu (slideshow), xoay hình ảnh, in ảnh trực tiếp, gửi ảnh qua e-mail và thâm chí còn có tính năng ghi ảnh vào đĩa quang. Windows Photo Viewer hỗ trợ nhiều định dạng hình ảnh như BMP, JPEG, PNG, ICO, GIF và TIFF.
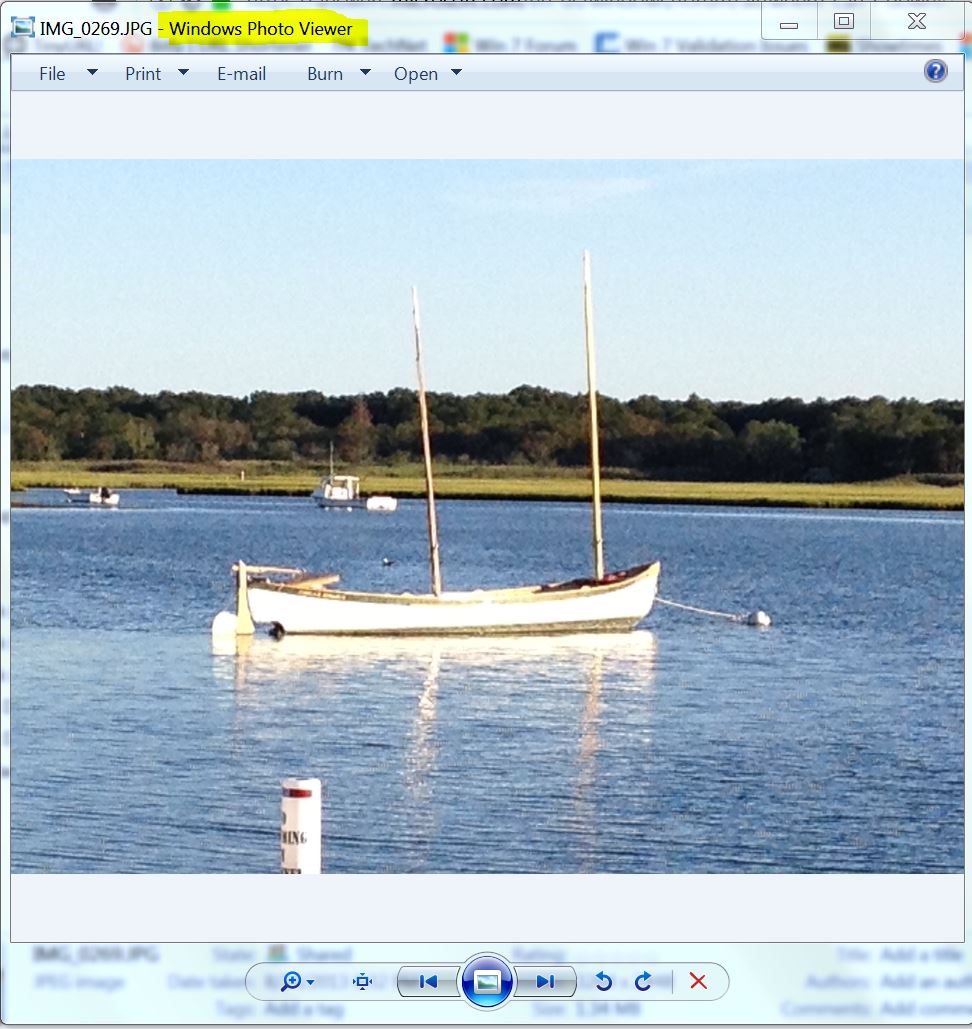
Nếu bạn là người chủ động nâng lên Windows 10, có lẽ bạn sẽ nhanh chóng làm quen với ứng dụng Photos mới trên Win 10. Tuy nhiên nếu bạn xài quen Windows 7 mà bị ép nâng lên Windows 10, có lẽ bạn sẽ khá thân thuộc với Windows Photo Viewer và chưa kịp quen với ứng dụng mới. Trên thực tế Windows 10 vẫn có phiên bản Windows Photo Viewer nhưng nó đã bị ẩn đi và chỉ hỗ trợ file TIFF, và rất may mắn bạn có thể kích hoạt loại tiện ích Windows Photo Viewer này trên Windows 10.
Cách khôi phục Windows Photo Viewer trong Windows 11
Windows 11 mang đến một loạt tính năng mới, một số tính năng chưa được người dùng đón nhận. Nếu bạn nhìn vào lần lặp trước đó, nó cũng có một số thay đổi không mong muốn, chẳng hạn như ứng dụng Photos, thay thế Windows Photo Viewer.
Ứng dụng Photos không tệ chút nào, nó đi kèm với một trình chỉnh sửa video tích hợp khá hay. Lý do chính khiến mọi người không thích ứng dụng này là do hiệu suất của nó. Nó khá chậm để mở, phải mất thêm một hoặc hai giây để tải, ngay cả khi bạn đang cố gắng xem hình ảnh có kích thước chỉ vài KB.
Nếu bạn thích sự đơn giản của ứng dụng cũ, có lẽ bạn sẽ thất vọng khi biết rằng Windows 11 không bao gồm Windows Photo Viewer theo mặc định. Nó bị ẩn bởi hệ điều hành. Rất may mắn là bạn có thể dễ dàng lấy lại chương trình trong Windows 11 theo các bước bên dưới:
Bước 1: Tải bản sửa lỗi Registry này xuống máy tính của bạn. Giải nén tệp ZIP và nhấp đúp vào tệp registry.
Bước 2: Chấp nhận lời nhắc UAC để cho phép mục nhập được thêm vào Windows Registry. Thao tác này sẽ thêm Windows Photo Viewer trong Windows 11, tuy nhiên bạn vẫn sẽ không tìm thấy nó từ menu Start và cần làm các bước tiếp theo.
Bước 3: Nhấn tổ hợp phím nóng Ctrl + Shift + Escape để mở Task Manager. Tìm tiến trình cho Windows Explorer và nhấp chuột phải vào nó > chọn tùy chọn Restart và taskbar sẽ nhấp nháy nhanh trong khi quá trình được tải lại. Ngoài ra, bạn có thể chọn khởi động lại máy tính.
Bước 4: Mở File Explorer và điều hướng đến một thư mục có chứa một số hình ảnh. Nhấp chuột phải vào hình ảnh, nhấp vào Open With > Choose Another App > More Apps. Windows Photo Viewer sẽ được liệt kê ở đó, hãy nhấp vào nó để mở hình ảnh trong ứng dụng này. Đối với các tính năng của chương trình, tất cả các tùy chọn trong đó đều hoạt động tốt.
Cách kích hoạt lại Windows Photo Viewer trên Windows 10
Windows 10 sử dụng ứng dụng Photos làm ứng dụng mặc định để mở các file hình ảnh. Theo mặc định, Windows Photo Viewer không còn được liệt kê trong danh sách mở file (Open With…) và chỉ có các tệp có đuôi .TIFF được liên kết với nó trong mục Default Programs.

Như bạn thấy ở trên, khi chỉnh sửa ứng dụng mặc định của file TIFF, bạn vẫn có tuỳ chọn Windows Photo Viewer trên Windows 10.
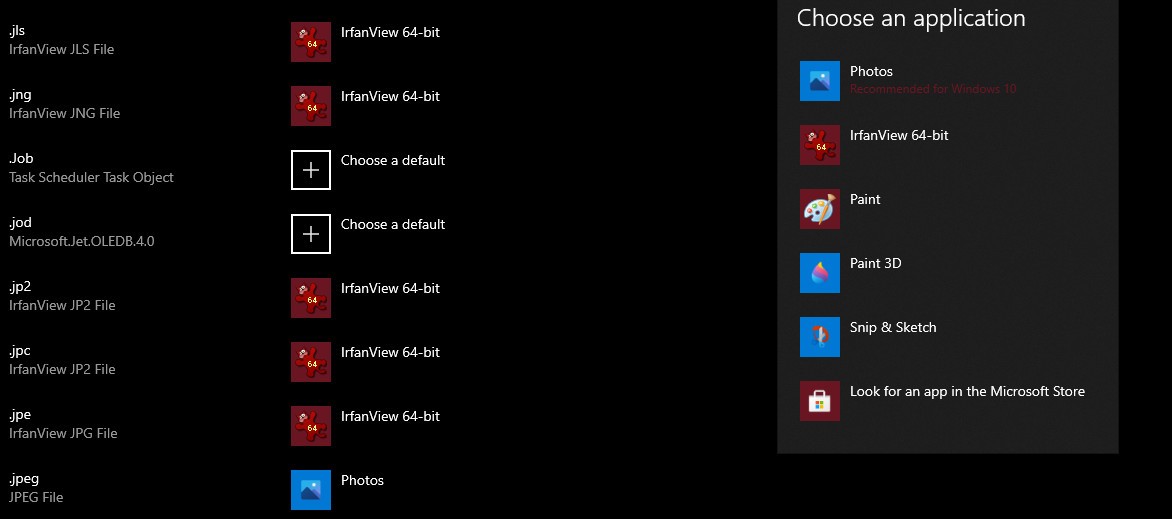
Tuy nhiên khi mình tìm đến các file ảnh JPEG, PNG thì hoàn toàn không có tuỳ chọn Windows Photo Viewer.
Vậy làm sao để bạn có thể sử dụng lại Windows Photo Viewer. Hướng dẫn này sẽ chỉ cho bạn cách để khôi phục lại Windows Photo Viewer để có thể chọn mở các tập tin hình ảnh trong phần ứng dụng mặc định (Default Programs) này và cả trong giao diện Open with… dành cho tài khoản của bạn hoặc tất cả người dùng trong Windows 10.
Lưu ý: Bạn có thể phải khôi phục lại Windows Photo Viewer sau mỗi lần cập nhật Windows 10 từ Windows Update.
Cách 1: khôi phục Windows Photo Viewer cho tài khoản hiện tại
Khi sử dụng cách này, chỉ ảnh hưởng đến tài khoản mà bạn hiện đang đăng nhập và bạn làm không cần phải là người quản trị để thực hiện.
Bước 1: Tải về file Restore_Windows_Photo_Viewer_CURRENT_USER.reg tại đây. Trường hợp bạn muốn hoàn tác này, hãy tải về file Undo_Restore_Windows_Photo_Viewer_CURRENT_USER.reg tại đây.
Bước 2: Lưu tệp .reg ở bước 1 vào Desktop của bạn.
Bước 3: Nhấp đúp vào tệp .reg để thực thi các thay đổi Registry.
Bước 4: Khi có cửa sổ nhắc thực thi bằng quyền UAC, bạn bấm Yes > Yes > OK để cho phép.

Bước 5: Bây giờ bạn đã có thể xóa tệp .reg đã tải xuống nếu muốn.
Vậy là xong, bây giờ khi vào lại phần Default apps trong Settings và chọn các file ảnh để chỉnh ứng dụng mặc định, bạn sẽ thấy mục Windows Photo Viewer hiển thị.

Hoặc đơn giản hơn khi muốn mở ảnh bằng Windows Photo Viewer đó là bạn bấm phải chuột vào file ảnh bất kỳ trong Windows Explorer, chọn Open with… và chọn tuỳ chọn Windows Photo Viewer.

Cách 2: khôi phục Windows Photo Viewer cho tất cả tài khoản
Khi sử dụng cách này thì Windows Photo Viewer sẽ được khôi phục trên tất cả tài khoản Windows và bạn cần quyền Quản trị để thực hiện.
Bước 1: Tải về file Restore_Windows_Photo_Viewer_ALL_USERS_with_Sort_order_fix.reg tại đây. Trường hợp bạn muốn hoàn tác này, hãy tải về file Undo_Restore_Windows_Photo_Viewer_CURRENT_USER.reg tại đây.
Bước 2: Lưu tệp .reg ở bước 1 vào Desktop của bạn.
Bước 3: Nhấp đúp vào tệp .reg để thực thi các thay đổi Registry.
Bước 4: Khi có cửa sổ nhắc thực thi bằng quyền UAC, bạn bấm Yes > Yes > OK để cho phép.

Bước 5: Bây giờ bạn đã có thể xóa tệp .reg đã tải xuống nếu muốn.
Tương tự như cách 1, giờ đây bạn đã có thể truy xuất Windows Photo Viewer trên các tuỳ chọn dễ dàng.
Lưu ý, với cách làm này các ảnh có cùng định dạng với ảnh bạn vừa chọn sẽ tự động được mở mặc định với Windows Photo Viewer. Để mở định dạng ảnh khác, bạn cần chọn 1 ảnh ở định dạng đó và lặp lại các bước trên. Các file ảnh phổ biến hiện nay là JPG, PNG,…
Các lưu ý khi dùng Windows Photo Viewer
Windows Photo Viewer có mở được file HEIC không?
Rất tiếc là không. Do Microsoft đã không còn hỗ trợ Windows Photo Viewer nên tiện ích này không có thư viện để mở các định dạng file mới như HEIC. Bạn cần dùng ứng dụng Windows Photos để mở các file chuẩn định dạng mới này.
Như bạn đã biết, HEIC hay tên gọi đầy đủ là High Efficiency Image File (HEIF) và HEVC (High Efficiency Video Codec) là định dạng tập tin ảnh và video mới trên iOS11 với khả năng nén mà không làm suy giảm chất lượng nội dung. Các định dạng này chỉ có thể mở xem trên thiết bị chạy iOS 11 hay macOS High Sierra (10.13) trở lên. Với những hệ điều hành khác bạn cần cài thêm các plugin phụ hoặc dùng ứng dụng bên thứ ba.
Ứng dụng Photos của Microsoft đã chính thức hỗ trợ hai định dạng HEIF và HEVC của Apple dành cho iPhone 8 / 8 Plus/ iPhone X thông qua việc tải thêm Codec trên Microsoft Store. Mình đã có bài viết hướng dẫn tại đây.
Đã chạy các file .reg nhưng vẫn không lấy lại được Windows Photo Viewer
Đối với các bạn sau khi chạy file *.reg đã tải trên các bước trên nhưng vẫn không thấy tùy chọn Windows Photo Viewer trong phần Default Apps hay Open With… thì do tài khoản của bạn đang ở quyền User giới hạn nên quyền ghi registry không thể thực hiện. Để sửa lỗi này cách duy nhất là bạn hãy logout ra khỏi tài khoản hiện tại và đăng nhập vào tài khoản Windows có quyền Administrator, sau đó chạy lại file *.reg là sử dụng được.
Ứng dụng Windows Photo Viewer trên Windows 7 có bản update không?
Rất tiếc là không. Ứng dụng này hiện tại Microsoft đã ngừng phát triển mà chuyển qua tập trung phát triển cho ứng dụng Photos mặc định trên Windows 10.
Bản có thể download Windows Photo Viewer riêng không?
Có luôn, mình có sưu tầm được một liên kết được lưu trên Web Archive vốn là file chuẩn trên trang Microsoft. Tải về tại đây.
Windows Photo Gallery là gì?
Windows Photo Gallery (trước đây gọi là Windows Live Photo Gallery ) là một chương trình giúp bạn tổ chức, biên tập ảnh và chia sẻ ảnh đã ngừng được phát triển. Nó là một phần của bộ Windows Essentials. Sản phẩm đã không có sẵn để tải xuống kể từ ngày 10 tháng 1 năm 2017, vì dòng sản phẩm Windows Essentials đã ngừng hoạt động.
Windows Photo Gallery cung cấp khả năng quản lý, gắn thẻ và tìm kiếm ảnh kỹ thuật số. Nó cung cấp trình xem ảnh có thể thay thế trình xem ảnh mặc định của hệ điều hành và một công cụ nhập ảnh có thể được sử dụng để lấy ảnh từ máy ảnh hoặc phương tiện di động khác. Windows Photo Gallery cũng cho phép chia sẻ ảnh bằng cách tải chúng lên OneDrive, Flickr và Facebook.
Ứng dụng Windows Photo Viewer so với Microsoft Photos thế nào?
Ứng dụng Windows Photo Viewer đã khá lỗi thời so với Microsoft Photos. Tuy nhiên vẫn rất nhiều bạn thích dùng vì sự đơn giản của nó. Một trong những vấn đề lớn nhất của Microsoft Photos là chạy thiếu ổn định sau mỗi lần nâng cấp. Đã có rất nhiều phàn nàn về việc mở ảnh bằng Photos trên Windows 10 khá lâu, chờ nó hiện ảnh lên còn “stress” hơn, đó là chưa kể đến các file ảnh nặng.
Windows Photo Viewer chỉ đơn giản là một trình xem ảnh và có vẻ nó hoàn thành tốt nhiệm vụ của mình với các tính năng cơ bản. Còn Photos thì bên cạnh tất cả tính năng của Windows Photo Viewer nó còn bao hàm thêm nhiều thứ như chỉnh sửa ảnh, thêm bộ lọc ảnh,… và gần đây thậm chí nó còn đảm nhiệm thêm nhiệm vụ xử lý video. Đó là lý do khiến cho Photos nặng nề và chậm chạp hơn Windows Photo Viewer.
Vậy nên dùng Windows Photo Viewer hay Microsoft Photos?
Trên thực tế mình chẳng sử dụng cả hai mà sử dụng một tiện ích thay thế miễn phí hoàn toàn là IrfanView 😀


Đăng nhận xét