Cách cài đặt Microsoft Store mới của Windows 11 trên Windows 10
Điều đầu tiên bạn sẽ nhận thấy với Microsoft Store mới trên Windows 10 là nó hoạt động nhanh và mượt mà. Microsoft đã thiết kế lại hoàn toàn giao diện và cải thiện hiệu suất ấn tượng (35%) cho ứng dụng này. Vì vậy, những ngày của Microsoft Store hoạt động chậm chạp và kém hiệu quả đã không còn nữa.
Một khía cạnh tuyệt vời khác của Microsoft Store mới là bạn có thể tìm và cài đặt các ứng dụng Win32 truyền thống như 7-Zip, WinZIP, Zoom, Acrobat Reader DC,… không cần tải xuống tệp EXE cũ và giữ cho chương trình được cập nhật thông qua cài đặt thủ công. Điều đó trở nên dễ dàng hơn với Microsoft Store mới.
Ngoài ra, thư viện trò chơi cũng đã được mở rộng với Microsoft Store mới. Giờ đây, bạn có thể cài đặt các trò chơi thông thường như Candy Crush đến các trò chơi dung lượng lớn như Microsoft Flight Simulator từ chính Microsoft Store mới. Nó cũng hỗ trợ mua trong ứng dụng và xử lý đăng ký cho Microsoft Office, Xbox Pass,…
Microsoft Store mới có sẵn trên Windows 11 nhưng người dùng tham gia Insider Program trên Windows 10 đã có thể trải nghiệm sớm. Tuy nhiên, Trải Nghiệm Số có một cách sử dụng Microsoft Store mới trên Windows 10 mà không cần tham gia chương trình người dùng nội bộ hay phải nâng cấp lên Windows 11.
Bước 1: Bạn vào đây để tải file cài đặt Microsoft Store mới như sau.
– Bấm vào URL (link), chọn Productld.
– Bạn nhập 9wzdncrfjbmp vào hộp trống.
– Giữ nguyên lựa chọn RP.
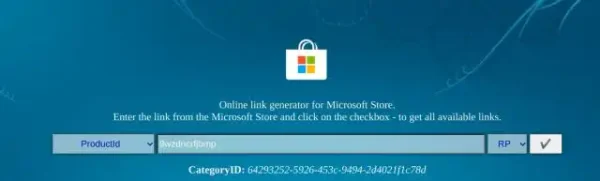
Bạn bấm nút check.
Bước 2: Một danh sách các kết quả tìm kiếm sẽ hiển thị trên màn hình của bạn.
Trước tiên, bạn cần tải xuống tệp VCLibs mới nhất ở định dạng APPX. Nếu bạn có máy tính 64 bit, hãy tìm tệp APPX x64 mới nhất. Và nếu máy là 32 bit, hãy tìm kiếm tệp APPX x86.

Thí dụ trong hình ảnh là Microsoft.VCLibs.140.00_14.0.30704.0_x64__8wekyb3d8bbwe.appx thì bấm chuột phải lên nó > chọn Save link as để tải file này xuống.
Bước 3: Tương tự, bạn tìm tệp Microsoft.UI.XAML mới nhất ở định dạng APPX theo phiên bản 32-bit và 64-bit của máy tính.

Thí dụ trong hình ảnh là Microsoft.UI.Xaml.2.7_7.2109.13004.0_x64__8wekyb3d8bbwe.appx, bạn bấm chuột phải lên nó > chọn Save link as để tải xuống.
Bước 4: Bạn cần tải xuống gói .NET Framework mới nhất ở định dạng APPX theo phiên bản máy tính.

Thí dụ trong ảnh là Microsoft.NET.Native.Framework.2.2_2.2.29512.0_x64__8wekyb3d8bbwe.appx, bạn bấm chuột phải lên nó > chọn Save link as để tải xuống.
Bước 5: Cuối cùng, bạn thực hiện tải xuống tập tin Microsoft Store mới. Nó có dung lượng lớn nhất và thường nằm ở dưới cùng. Tệp sẽ có định dạng MSIXBUNDLE.

Thí dụ trong ảnh là Microsoft.WindowsStore_22110.1401.12.0_neutral_~_8wekyb3d8bbwe.msixbundle thì bạn bấm chuột phải lên nó > chọn Save link as để thực hiện tải xuống.
Cài đặt Microsoft Store mới trên Windows 10:
Khi đã tải xuống 4 tập tin, bạn thực hiện cài đặt chúng lần lượt như sau.

Đầu tiên, bạn lấy đường dẫn lần lượt các tập tin và dán nó vào Notepad.
– VCLibs: Bạn giữ phím Shift + bấm chuột phải lên tập tin VCLibs > chọn Copy as path.
– Microsoft.UI.XAML: Bạn giữ phím Shift + bấm chuột phải lên tập tin Microsoft.UI.XAML > chọn Copy as path.
– NET Framework: Bạn giữ phím Shift + bấm chuột phải lên tập tin NET Framework > chọn Copy as path.
– MSIXBUNDLE: Bạn giữ phím Shift + bấm chuột phải lên tập tin MSIXBUNDLE > chọn Copy as path.
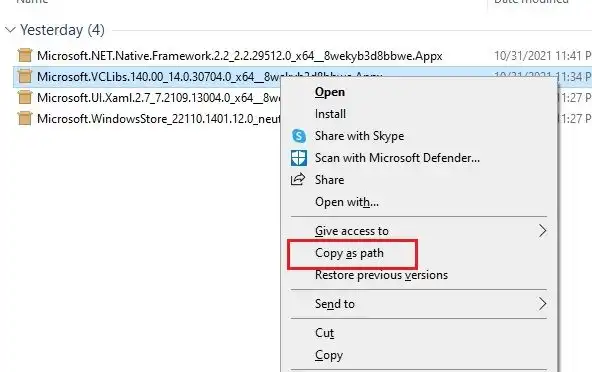
Tiếp theo, bạn mở Windows PowerShell với quyền quản trị bằng cách nhập powershell vào hộp Search > chọn Run as administrator.

Trong cửa sổ PowerShell, bạn lần lượt chạy lệnh bên dưới > bấm Enter để cài đặt các tập tin tương ứng. Trong đó thay thế filepath bằng đường dẫn vừa sao chép của bốn tệp ở trên.
Add-AppxPackage -Path filepath
Bạn cài đặt tệp theo trình tự VCLibs > Microsoft.UI.XAML > Net Framework > MSIXBUNDLE.




Sau khi cài đặt tất cả, bạn có thể cần khởi động lại máy. Sau đó, bạn có thể thấy biểu tượng Microsoft Store trên thanh tác vụ (nếu được ghim) hay trong trình đơn Start, bạn mở ứng dụng cửa hàng này để kiểm tra thành quả của mình và trải nghiệm.


Đăng nhận xét