Cách cài đặt Media Player mới trên Windows 11
Media Player trong tương lai sẽ thay thế ứng dụng phát nhạc Groove Music, nó được bổ sung thêm khả năng quản lý video và phát nội dung này bên cạnh tệp âm thanh cùng sự đồng bộ về giao diện Fluent trên Windows 11.
Hiện tại, Media Player đã có thể được sử dụng trên Windows 11 nhưng chỉ dành cho người dùng tham gia chương trình thử nghiệm nội bộ kênh Dev. Bạn có thể tham gia Insider Program cho Windows 11 để trải nghiệm nhưng cách này đầy rủi ro khi hệ điều hành không ổn định.

Thực ra, bạn có thể dùng thử Media Player ngay từ bây giờ, từ Windows 11 phiên bản chính thức. Trải Nghiệm Số xin chia sẻ thủ thuật cách cài đặt Media Player trên Windows 11 mà bạn có thể tham khảo thực hiện.
Tải Media Player cho Windows 11:
Cách thực hiện cũng khá dễ dàng, bạn làm theo các bước như sau.
Bước 1: Bạn vào đây để tải tập tin cài đặt Media Player.
– Bấm URL (link) > chọn PackageFamilyName.
– Nhập Microsoft.ZuneMusic_8wekyb3d8bbwe vào hộp trống.
– Bấm RP > chọn Fast.

Sau cùng, bạn bấm nút v để lấy link tải.
Bước 2: Bạn cuộn xuống gần cuối trang và tìm tập tin có đuôi *.msixbundle mà cụ thể là tập tin Microsoft.ZuneMusic_11.2110.34.0_neutral_~_8wekyb3d8bbwe.msixbundle.

Trong đó, 11.2110.34.0 là số phiên bản, nếu bạn tìm thấy phiên bản mới hơn thì cứ việc chọn. Sau đó, bạn bấm chuột phải lên liên kết của file > chọn Save link as để tải xuống tập tin này.
Bước 3: Bạn sử dụng một phần mềm giải nén, chẳng hạn NanaZip hay 7-Zip để thực hiện giải nén tệp Microsoft.ZuneMusic_11.2110.34.0_neutral_~_8wekyb3d8bbwe.msixbundle như sau.
– Mình chọn 7-Zip để thực hiện, bạn chọn tập tin *.msixbundle mở trong 7-Zip bằng cách bấm File > Open.

– Bạn bấm chọn Microsoft.ZuneMusic_11.2110.34.0_neutral_~_8wekyb3d8bbwe.msixbundle > bấm Extract.

– Bạn thu được thư mục cùng tên file, mở thư mục này.

– Bạn tìm đến tập tin App_11.2110.34.0_x64.msix nó nằm thứ hai ở hàng cuối đếm lên và thực hiện giải nén (bấm Extract).

– Bạn thu được thư mục App_11.2110.34.0_x64 và mở nó.

– Bạn tìm đến tập tin AppxManifest.xml > bấm chuột phải lên nó và chọn Edit.

– Bạn chọn mở tệp trong Notepad và chuyển đến dòng thứ 11. Tại đây, trong MinVersion, hãy thay đổi bản dựng hệ điều hành thành 10.0.22000.0 và lưu lại.

– Trở lại thư mục App_11.2110.34.0_x64, bạn tìm và xóa các tệp và thư mục sau (tạo bản sao lưu trước khi xóa nếu bạn muốn).
- AppxBlockMap.xml
- AppxSignature.p7x
- [Content_Types].xml
- Thư mục AppxMetadata
Xóa xong, bạn đóng 7-Zip lại.
Cài đặt Media Player trên Windows 11:
Cách cài đặt cũng không mất nhiều thời gian, bạn chú ý làm theo các bước như sau.
Bước 1: Bạn mở trình đơn Start > nhập Developer settings và mở nó.

Bước 2: Nó sẽ mở mục Developer Mode trong Settings, bạn bật On cho Install apps from any source, including loose files > bấm Yes.

Bước 3: Bạn mở trình đơn Start, nhập PowerShell > chọn Run as administrator để chạy ứng dụng này với quyền quản trị.

Bước 4: Bạn nhập lệnh bên dưới để thực hiện gỡ bỏ Groove Music. Nếu trước đó, bạn đã gỡ bỏ ứng dụng phát nhạc này của Microsoft thì bỏ qua bước này.
Get-AppxPackage *zune* | Remove-AppxPackage -AllUsers

Bước 5: Bạn mở lại thư mục App_11.2110.34.0_x64 của tập tin *.msixbundle thực hiện ở phần đầu > tìm tập tin AppxManifest.xml > bấm chuột phải lên nó > chọn Copy as path để lấy đường dẫn.
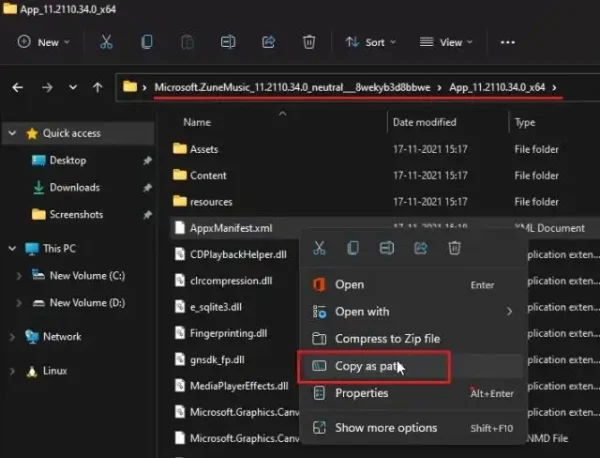
Bước 6: Quay lại cửa sổ PowerShell, bạn dán lệnh bên dưới > bấm Enter.
Add-AppxPackage -Register filepath

Trong đó, bạn thay thế filepath bằng đường sao chép của tập tin AppxManifest.xml.
Bước 7: Cài đặt hoàn tất.


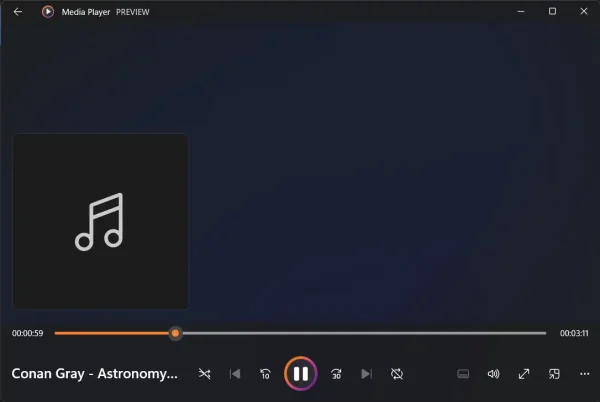
Bạn mở trình đơn Start sẽ thấy ứng dụng mới Media Player. Bấm vào để trải nghiệm. Vì ứng dụng này còn trong giai đoạn phát triển (Preview) nên chắc chắc không ổn định và có lỗi xảy ra.


Đăng nhận xét