Power Desktop: Tiện ích màn hình Windows 11 cho Windows 10
Widget – tiện ích màn hình desktop từ Windows Vista sẽ trở lại trên Windows 11 với một giao diện mới, hiện đại, hữu ích và thông minh hơn. Nếu đang sử dụng Windows 10, bạn vẫn có thể trải nghiệm các tiện ích màn hình mang phong cách widget của Windows 11 với sự trợ giúp của Power Desktop.
Một ứng dụng UWP miễn phí mang tới các tiện ích màn hình mà bạn có thể quản lý trong một giao diện hay riêng lẻ. Mình chắc chắn bạn sẽ thích ứng dụng này, bạn có thể kiểm tra việc cần làm, thông báo hệ thống, thời tiết khu vực bất kỳ, đọc email Outlook,… dễ dàng.
Power Desktop tương thích Windows 10 trở lên, dung lượng 42 MB. Bạn vào đây hay theo liên kết bên dưới > bấm Get để cài đặt.
Power Desktop - explore new era of your desktop (Free+, Microsoft Store) →
Mở Power Desktop, bạn thiết lập hoạt động trong lần đầu sử dụng.
– Bấm Let’s start.
– Bạn chọn chủ đề giao diện (sáng, tối) cho ứng dụng > Next.
– Bạn chọn vị trí (để dự báo thời tiết), định dạng thời gian > Next.
– Bạn cho ứng dụng truy cập vào các thông tin mong muốn.
- Vị trí.
- Liên lạc.
- Lịch sự kiện…
– Bạn bấm Sign in with Microsoft để đăng nhập vào tài khoản Microsoft.

Khi hoàn tất các thiết lập trên, giao diện quản lý tiện ích màn hình hiện ra có kích thước hình chữ nhật. Bạn có thể mở rộng ra để xem thoải mái hơn, nếu được hỏi muốn ghim Power Desktop vào thanh tác vụ thì bạn cứ chọn đồng ý.
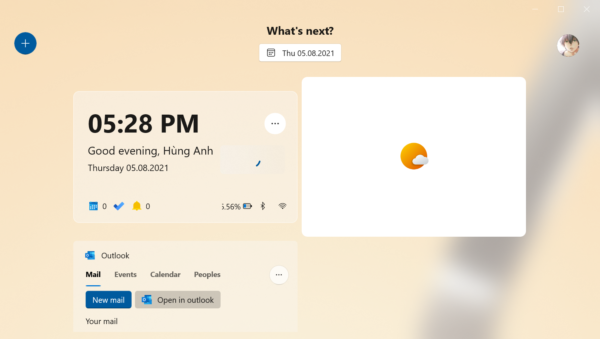
Tiện ích màn hình đầu tiên có mặt trên giao diện hiển thị thời gian trong ngày, thông báo, lịch sự kiện, việc cần làm trong Microsoft To-do, trạng thái pin, thông tin tài khoản,… mà bạn có thể mở ứng dụng tương ứng khi bấm vào biểu tượng của chúng.

Để thêm tiện ích khác, bạn bấm nút dấu cộng phía trên góc trái > chọn một widget mong muốn (Weather, Outlook có sẵn, File Explorer, Microsoft Edge, OneNote, System info) > bấm OK. Sau đó, bạn đóng cửa sổ Power Desktop và mở lại.
 Các tiện ích màn hình được bố trí riêng rẽ, các góc được bo tròn giống như widget của Windows 11. Thực ra, bạn có thể đưa tiện ích ra ngoài dưới dạng cửa sổ nổi bằng cách bấm nút ba chấm phía trên góc phải widget > chọn Run in free mode. Nếu không thích cửa sổ ứng dụng nổi thì bấm nút ba chấm > bỏ chọn Compact overlay mode.
Các tiện ích màn hình được bố trí riêng rẽ, các góc được bo tròn giống như widget của Windows 11. Thực ra, bạn có thể đưa tiện ích ra ngoài dưới dạng cửa sổ nổi bằng cách bấm nút ba chấm phía trên góc phải widget > chọn Run in free mode. Nếu không thích cửa sổ ứng dụng nổi thì bấm nút ba chấm > bỏ chọn Compact overlay mode.

Bạn có thể cho tiện ích màn hình tự mở trong cửa sổ riêng khi khởi chạy Power Desktop bằng cách bấm nút ba chấm > Free mode settings > Run in free mode when Power Desktop starts.

Phần Settings của Power Desktop cho phép thiết lập cơ bản;
– Base settings: Thay đổi theme, độ trong suốt của ứng dụng, chế độ cửa sổ tiện ích khi mở, bật tắt các tiện ích nhỏ thông tin,…
– Weather settings: Bạn có thể cài đặt vị trí dự báo thời tiết, đơn vị thời tiết, ứng dụng mở mặc định khi xem,…
– Date and time: Chọn định dạng ngày và thời gian, cài đặt khu vực.
Bạn chọn Settings từ menu ba chấm của tiện ích bất kỳ để truy cập và thực hiện.

Lưu ý: Ứng dụng còn trong giai đoạn phát triển (Preview) nên sẽ có nhiều lỗi, hy vọng Power Desktop sẽ hoàn thiện để những tiện ích màn hình mà ứng dụng mang lại ngày càng hữu ích và bất kỳ người dùng Windows 10 nào cũng có thể trải nghiệm tiện ích màn hình khi chưa lên Windows 11.


Đăng nhận xét