Cách thay đổi ứng dụng mặc định trên Windows 11
Mặc dù Windows 11 vẫn còn mới và đang trong quá trình thử nghiệm, nhiều người dùng vẫn cài đặt hệ điều hành mới trên thiết bị của mình.
Windows 11 đã giới thiệu nhiều thay đổi cùng với một giao diện được cải tiến. Tuy nhiên, sau khi sử dụng Windows 11 một thời gian, mình thấy Microsoft đã gây khó khăn cho người dùng khi thay đổi các ứng dụng mặc định.
Thay đổi ứng dụng mặc định trên Windows 10 khá đơn giản. Tuy nhiên, Windows 11 yêu cầu thêm một vài cú nhấp chuột để thực hiện.
Các bước thay đổi ứng dụng mặc định trên Windows 11
Bước 1: Vào Settings > Apps > chọn Default Apps.
Bước 2: Trong giao diện, bạn cần đặt giá trị mặc định cho các loại tệp. Ví dụ: bạn muốn đặt mặc định cho tệp .PNG. Vì vậy, ở đây tôi cần nhập .png và nhấn nút Enter.

Bước 3: Windows 11 sẽ hiển thị cho bạn ứng dụng mặc định cho các tệp JPG. Bạn cần nhấp vào tên ứng dụng và chọn ứng dụng mong muốn khác.

Bước 4: Tương tự, bạn cũng có thể đặt mặc định cho các ứng dụng. Ví dụ: nếu bạn muốn các tệp .htm hoặc .html luôn mở trên trình duyệt Firefox, hãy nhấp vào ứng dụng Firefox.
Quá trình này khá tùm lum nhưng hiệu quả. Bạn có thể thay đổi các giá trị mặc định cho mọi loại tệp và ứng dụng.
Trên đây là hướng dẫn cách thay đổi các ứng dụng mặc định trên Windows 11. Hy vọng thủ thuật này sẽ giúp ích cho bạn. Nếu có trục trặc gì liên quan đến bài viết, hãy bình luận bên dưới cho Trải Nghiệm Số biết nhé bạn.

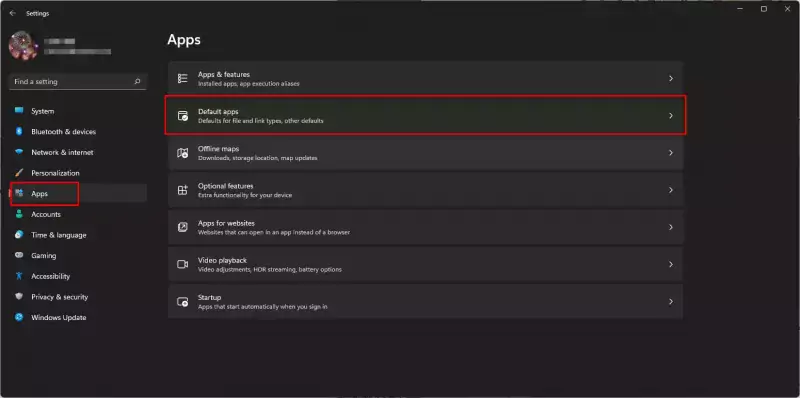
Đăng nhận xét