Distract Me Not: Chặn, mở chặn trang web tự động trên trình duyệt
Có rất nhiều tiện ích hỗ trợ chặn trang web, mục đích ngăn chặn khi chưa cho phép, chứa nội dung không lành mạnh hay tập trung làm việc,… Trải Nghiệm Số trong bài viết này xin giới thiệu Distract Me Not, nó có khả năng chặn và bỏ chặn tự động, bạn có thể đặt mật mã để ngăn chặn sử dụng tính năng hay bảo vệ thiết lập.
Distract Me Not hỗ trợ Chrome, Firefox và Microsoft Edge. Bạn vào đây hay cài đặt theo liên kết bên dưới.
Riêng với Chrome thì Distract Me Not chưa có trên Chrome Web Store cho nên bản giải nén tệp zip tải về và cài đặt theo chế độ nhà phát triển.

Bây giờ, bạn mở trang web muốn chặn > bấm biểu tượng Distract Me Not trên thanh công cụ trình duyệt > chọn thẻ Blacklist > bấm nút dấu cộng để đưa trang web này vào danh sách đen > bật nút Status. Sau đó, bạn tải lại trang sẽ thấy trang web bị chặn cùng dòng chữ Where are you going.

Distract Me Not có khả năng chặn toàn bộ trang web cùng tên miền, nhưng bạn có thể bỏ chặn các trang phụ bằng cách đưa vào Whitelist với cách thực hiện tương tự Blacklist. Còn chế độ Combined thì tiện tiện ích chặn trang web có trong Blacklist và giới hạn truy cập trang web có tên trong Whitelist.
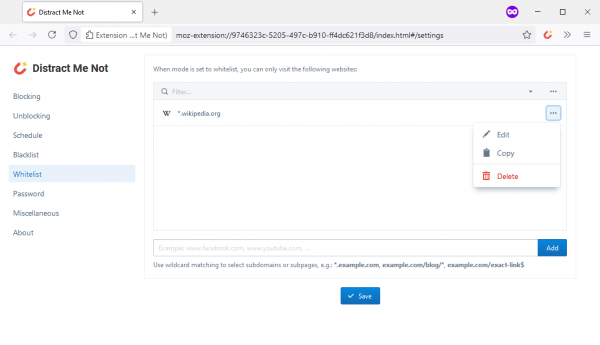
Nếu khó khăn trong việc thêm trang web vào danh sách trắng thì bạn bấm nút bánh răng cưa > Whitelist và nhập tên miền, hoặc URL trang vào hộp trống > bấm Add. Bạn thêm theo dạng *.abc.com hay abc.com/blog/* và nhớ bấm Save lưu lại. Muốn bỏ chặn thì mở mục Blacklist > bấm nút ba chấm của tên miền > Delete.

Distract Me Not cho phép bạn chặn và bỏ chặn trang web tự động, để sử dụng bạn làm theo như sau.
– Chặn tự động: Trong Settings, bạn mở mục Schedule > bật Schedule blocking time > cài đặt thời gian bắt đầu (Start time) và thời gian kết thúc (End time) và ngày áp dụng (Days) > bấm Save.

– Bỏ chặn tự động: Trong Settings, bạn mở mục Unblocking > bật Enable unblocking > chọn thời gian bỏ chặn khi hết thời gian chờ (mặc định là 10 giây) tại Unblock once timeout > bấm Save.

Để an toàn hơn, bạn có thể yêu cầu thêm bước nhập mật mã để ngăn không cho bỏ chặn.
- Mở mục Password > bật Enable password protection > nhập mật mã (ít nhất 8 ký tự) > bấm Save.
- Mở mục Unblocking > tích chọn Require password to unblock websites > bấm Save.

Bây giờ, trên màn hình bị chặn sẽ có thêm nút Unblock. Bạn bấm vào sẽ thấy hai tùy chọn:
- Unblock once: Bỏ chặn một lần, không thực hiện nữa.
- Unblock for x minutes: Chỉ bỏ chặn trong x phút.
Nếu có bật thêm bước mật mã thì bạn nhập mật mã rồi bấm Unblock để bỏ chặn.

Khi sử dụng mật mã, tiện ích sẽ ngăn chặn giao diện sử dụng tính năng cũng như truy cập Settings. Khá tiếc là Distract Me Not không có tính năng chống gỡ cài đặt, vì vậy khi sử dụng bạn có thể ẩn tiện ích vào trong Extensions hay menu.

Distract Me Not có một tính năng khá hay là cho phép tùy chỉnh nội dung dòng chữ khi trang web bị chặn. Bạn có thể thay thế dòng chữ Whare are you going bằng từ mình thích hay tự chuyển hướng đến trang web khác, hoặc chỉ hiển thị trang trắng.
– Bạn mở mục Blocking > bật Status > Blacklist.
– Tại Default action, bạn chọn hành động là Block và nhập tin nhắn tại Message > bấm Save.
– Hoặc bạn chọn Redirect to url rồi nhập địa chỉ trang web để chuyển hướng.
– Hay chọn Close tab để đóng tab trang web bị chặn.
Còn muốn để trang trống thì tích chọn Display a blank page và nhớ bấm Save lưu lại thiết lập.

Đăng nhận xét