Cách tùy chỉnh Start Menu của Windows 11
Windows 11 có trình đơn Start được cải tiến với giao diện thiết kế đẹp và hiện đại hơn, các góc được bo tròn và đặt chính giữa taskbar. Bên cạnh đó, nó cũng đi kèm với các tùy chọn tùy chỉnh mới để sắp xếp lại các biểu tượng ứng dụng, xóa ứng dụng, ghim các ứng dụng và thư mục mới,…
Trình đơn Start trên Windows 11 bao gồm ba phần:
- Pinned.
- All apps.
- Recommended.
Phần Pinned ở trên cùng hiển thị các ứng dụng đã ghim được sắp xếp theo dạng lưới. Đồng thời, khi bấm vào All apps sẽ hiển thị danh sách tất cả các ứng dụng đã cài đặt. Bên dưới khu vực được ghim là phần Recommended hiển thị các tệp được truy cập gần đây nhất của bạn.
Khi nói đến tùy chỉnh trong trình đơn Start của Windows 11, bạn có thể sắp xếp lại các ứng dụng đã ghim, xóa ứng dụng hiện có, thêm ứng dụng hoặc thư mục mới và ẩn các tệp được đề xuất. Bạn cũng có thể di chuyển trình đơn Start sang trái hoặc lên trên cùng. Tất cả các tùy chỉnh này sẽ được trình bày chi tiết bên dưới.
1. Sắp xếp lại các biểu tượng ứng dụng:
Tất cả các ứng dụng được ghim trong trình đơn Start sẽ xuất hiện trong phần Pinned. Bạn có thể thay đổi thứ tự hoặc sắp xếp lại tùy theo ý thích của mình như sau:

– Mở trình đơn Start.
– Bấm và giữ biểu tượng ứng dụng và kéo nó đến vị trí mong muốn của bạn.
– Nếu bạn muốn ghim ứng dụng lên trên cùng, hãy nhấp chuột phải và bấm Move to top.
2. Xóa hoặc bỏ ghim ứng dụng:
Theo mặc định, rất nhiều ứng dụng không cần thiết được ghim trong trình đơn Start. Bạn có thể xóa các ứng dụng không mong muốn để nhường chỗ cho những ứng dụng khác bằng cách bỏ ghim chúng theo các bước dưới đây.
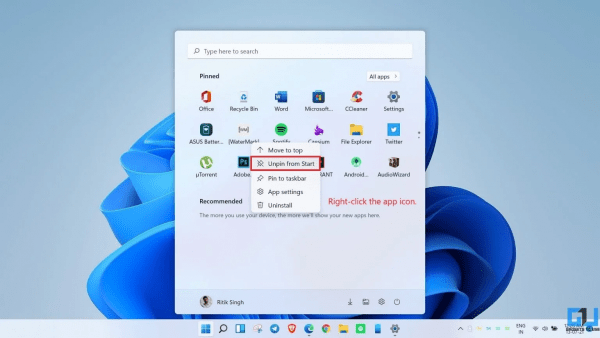
– Mở trình đơn Start.
– Bấm chuột phải vào ứng dụng bạn muốn bỏ ghim hoặc xóa khỏi trình đơn Start.
– Bấm chọn vào Unpin from Start.
3. Ghim ứng dụng & thư mục mới:
Bạn có thể thêm tất cả các ứng dụng và thư mục hữu ích cần thiết để truy cập nhanh hơn trong trình đơn Start như sau.
– Mở trình đơn Start và bấm All apps ở trên cùng bên phải.
– Bạn sẽ thấy danh sách tất cả các ứng dụng và chương trình trên máy tính của mình.
– Cuộn xuống ứng dụng bạn muốn thêm vào trình đơn Start.
– Bấm chuột phải vào nó và chọn vào Pin to Start.

Để thêm các thư mục vào trình đơn Start, bạn mở File Explorer > bấm chuột phải vào thư mục mong muốn và chọn Pin to Start.

Hiện tại, bạn có thể ghim tối đa 18 ứng dụng hoặc thư mục trong trình đơn Start. Nếu bạn cố gắng ghim nhiều ứng dụng hơn, nó sẽ tạo ra một trang khác. Bạn có thể truy cập các trang ứng dụng khác bằng cách cuộn xuống hoặc bấm vào điều hướng dấu chấm ở bên phải.
4. Ẩn các tệp được đề xuất:
Phần Recommended hiển thị các tệp, tài liệu và ứng dụng đã cài đặt gần đây nhất của bạn. Điều này giúp bạn dễ dàng truy cập vào các tệp mà bạn đã truy cập gần đây, nó hiển thị tối đa sáu mục bên ngoài và xem tất cả trong More.
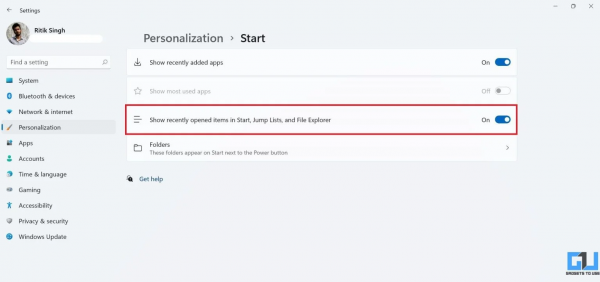
Nếu bạn không muốn trình đơn hiển thị các tệp được đề xuất hoặc được truy cập gần đây, thì có thể ẩn chúng đi như sau.
– Mở ứng dụng Settings.
– Chọn Personalization từ thanh bên trái.
– Tìm đến mục Start và bấm vào.
– Sau đó, bạn tắt tùy chọn Show recently opened items in Safari, Jump Lists, and File Explorer.
5. Thêm các lối tắt hữu ích vào Start menu:
Windows 11 cho phép bạn thêm các lối tắt của File Explorer, Settings, Documents, Music, Pictures, Videos, Downloads,… vào giao diện cạnh dưới của trình đơn Start.

– Mở ứng dụng Settings.
– Chọn Personalization > tìm mục Start và bấm vào.
– Bấm vào Folders > bật các lối tắt bạn muốn.

Tất cả các lối tắt bạn bật sẽ xuất hiện ở cạnh dưới bên phải của trình đơn, như hiển thị trong ảnh chụp màn hình ở trên.
6. Lấy lại Start menu kiểu Windows 10:
Trình đơn Start mới đã nhận được nhiều đánh giá trái chiều từ người dùng. Một số thích thiết kế này, trong khi một số vẫn thích giao diện trên Windows 10. Giờ đây, tuy không thể chuyển sang giao diện cũ nhưng bạn vẫn có thể di chuyển trình đơn Start sang bên trái như Windows 10 để phục vụ thói quen hay thay đổi khi cần.
– Bấm chuột phải vào thanh tác vụ và chọn Taskbar settings.
– Khi cửa sổ Settings hiện ra, bạn tìm đến Taskbar behaviors và bấm vào.
– Tại Taskbar alignment, bạn chọn Left.
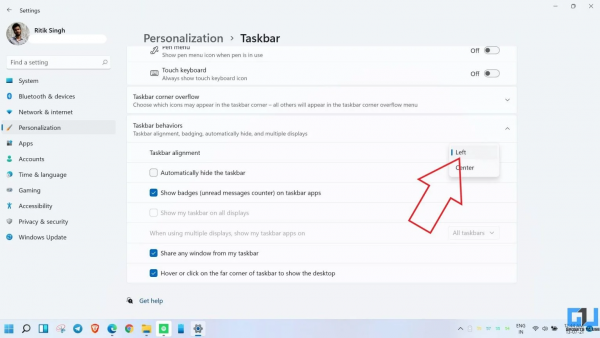
Bây giờ, nút Start sẽ di chuyển sang góc trái của thanh tác vụ như các phiên bản Windows 10 về trước.
7. Di chuyển Start menu lên trên cùng:
Bạn cũng có thể di chuyển trình đơn Start lên cạnh trên của màn hình, cùng với thanh tác vụ. Vì không có tùy chọn tích hợp nào để làm như vậy trong cài đặt, bạn sẽ thực hiện các thay đổi trong Registry Editor.

Còn cách thực hiện, bạn vào đây để xem lại bài viết hướng dẫn.
8. Thay đổi theme cho Start menu:
Windows 11 đi kèm với một số tùy chọn chủ đề tích hợp. Thay đổi chủ đề hệ thống cũng phản ánh tương tự trên trình đơn Start. Để thay đổi chủ đề, bạn truy cập Settings > Personalization > chọn một trong các chủ đề có sẵn hay được thêm mới vào.

9. Bật hoặc tắt hiệu ứng Transparency:
Các hiệu ứng trong suốt trên Windows 11 thêm độ trong suốt cho trình đơn Start và các thành phần khác trong giao diện. Bạn có thể bật hoặc tắt các hiệu ứng trong suốt trên Windows 11 bằng một trong hai cách sau.
– Cách 1: Mở Settings > Personalization > Colors > tắt Transparency effects.

– Cách 2: Mở Settings > Accessibility > Visual effects > tắt Transparency effects.

10. Bạn có thể tùy chỉnh All apps không?
Như đã đề cập, phần All apps bao gồm tất cả các ứng dụng và chương trình được cài đặt trên máy tính Windows 11 của bạn. Đó là một danh sách đơn giản, được sắp xếp theo thứ tự bảng chữ cái và không thể tùy chỉnh.
Theo Gadgetstouse

Đăng nhận xét