Cách sửa lỗi Steam không hoạt động trên PC
Mặc dù Steam không cung cấp công nghệ để chạy một game, nhưng một trò chơi trên Steam sẽ luôn khởi chạy ứng dụng khách Steam trước khi nó được chạy.
Bản thân ứng dụng Steam không nặng về tài nguyên hệ thống nhưng nó tải rất nhiều data nặng như đề xuất trò chơi, đoạn giới thiệu trò chơi, trò chuyện trên Steam, v.v. Đôi khi nó có thể bị treo ứng dụng.
Nếu Steam bị treo, bạn sẽ không thể chạy các game hoặc sử dụng các tính năng khác của Steam.Nếu Steam bị kẹt ở trạng thái không phản hồi, hãy thử các cách khắc phục sau.
Buộc thoát và khởi động lại
Steam, giống như hầu hết các ứng dụng Windows, sẽ cố gắng khôi phục từ trạng thái bị treo của nó nhưng nếu nó không thành công, thì quá trình khôi phục về cơ bản không bao giờ hoàn tất.
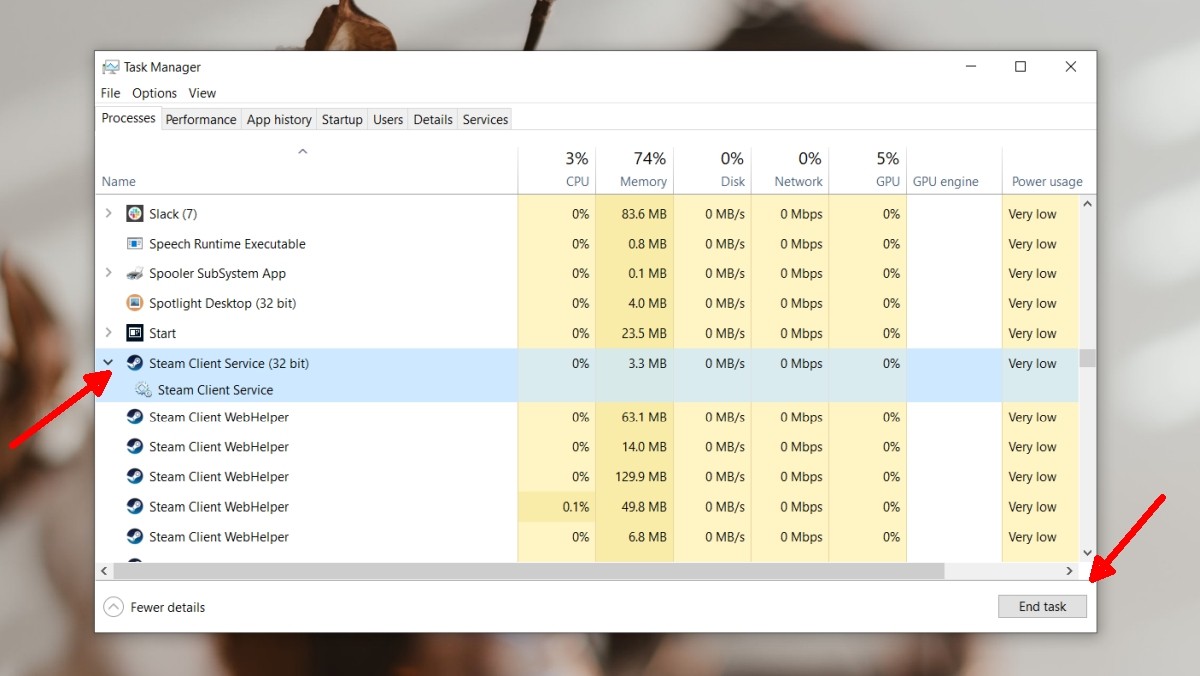
- Nhấp chuột phải vào thanh taskbar và chọn Task Manager.
- Chuyển đến tab Processes.
- Chọn Steam và nhấp vào End Task.
- Nếu bạn thấy nhiều processes Steam, hãy kết thúc từng process.
- Khởi chạy lại Steam.
Xóa bộ nhớ cache Steam
Xóa bộ nhớ cache Steam thường có thể giúp ứng dụng chạy trơn tru mặc dù điều này chỉ có thể thực hiện được nếu ứng dụng khách Steam còn truy cập được chập chờn và cho phép bạn truy cập Settings của ứng dụng.
- Mở Steam lên, vào menu Steam> Settings.
- Chuyển đến tab Downloads.
- Nhấp vào Clear Download Cache.
- Khởi động lại Steam.

Lưu ý: bạn sẽ cần đăng nhập lại vào tài khoản Steam của mình.
Chạy Steam với tư cách quản trị viên
Steam thường không cần quyền quản trị để chạy, có thể nó đang cố cài đặt một trò chơi hoặc nó đang bị chặn bởi một ứng dụng khác có đặc quyền chạy cao hơn Steam.

- Thoát khỏi Steam nếu đang chạy.
- Vào Start > Apps > tìm đến mục Steam và bấm phải chuột vào > chọn More > Run as administrator.
Tắt VPN và proxy
Nếu bạn đang sử dụng VPN hoặc dịch vụ proxy trên máy tính của mình, hãy thử tắt nó và sau đó chạy Steam.
Mặc dù Steam thường không chặn VPN hoặc proxy, nhưng VPN / proxy có thể đang chặn các URL mà Steam cần truy cập, do đó khiến ứng dụng bị treo.
Tắt chế độ Compatibility
Steam hoạt động tốt trên Windows 10 và không cần chạy ở chế độ tương thích (Compatibility). Làm như vậy có thể dẫn đến ứng dụng không hoạt động tốt.
- Mở File Explorer > di chuyển đến vị trí bạn đã cài đặt Steam (thường là C:\Program Files (x86)\Steam).
- Tìm và nhấp chuột phải vào tệp Steam.exe.
- Chọn Properties.
- Chuyển đến tab Compatibility.
- Bỏ chọn Run this program in compatibility mode.
- Nhấp vào Ok và mở Steam.

Sửa chữa Steam
Steam, giống như nhiều ứng dụng Windows 10, có chức năng repair tích hợp có thể giúp giải quyết các sự cố với ứng dụng khách và trò chơi.
- Thoát khỏi Steam nếu đang chạy.

- Nhấn tổ hợp phím tắt Win + R để mở cửa sổ Run. Nhập đường dẫn sau rồi bấm Enter (Đảm bảo rằng bạn thay đổi đường dẫn D:\Steam\bin\steamservice.exe thành đường dẫn cho tệp Steam.exe trên hệ thống của mình).
“D:\Steam\bin\steamservice.exe” /repair
- Sau khi sửa chữa xong, hãy chạy Steam bình thường.
Thoát khỏi các ứng dụng xung đột
Các ứng dụng có thể xung đột với Steam. Nếu bạn đang chạy bất kỳ ứng dụng nào sau đây trên hệ thống của mình, hãy thoát khỏi chúng vì chúng được biết là nguyên nhân gây ra sự cố với Steam .
- CCleaner
- Powershell
- Sandboxie
- Cheat Engine
- IObit Start Menu 8
- Process Hacker
- DLL Injectors
- Hypervisors
- Steam Idlers
Ngoài ra nếu bạn đang cố gắng chạy các ứng dụng giúp bạn hack trò chơi, sự cố của bạn có thể tái diễn, vì vậy hãy tránh các ứng dụng như vậy và tận hưởng trò chơi một cách “original”.
Gỡ cài đặt và cài đặt lại Steam
Nếu vẫn thất bại, hãy gỡ cài đặt và cài đặt lại Steam. Các dữ liệu trò chơi của bạn sẽ không trực trặc trong quá trình gỡ cài đặt nhưng nếu bạn lo lắng về chúng, hãy sao lưu chúng trước.

Đăng nhận xét