Cách chia đôi màn hình trên máy Mac
Apple đã giới thiệu Split View với macOS Catalina, cho phép bạn xem hai ứng dụng cùng một lúc.
Vì vậy, nếu bạn là người làm việc trên nhiều ứng dụng cùng một lúc nhưng cảm thấy khó khăn khi chuyển đổi giữa chúng, thì hướng dẫn này là dành cho bạn!
Lưu ý: Bạn có thể chia màn hình trên tất cả các máy Mac chạy OS X El Capitan trở lên.
Cách chia đôi màn hình trên Mac
macOS Catalina trở lên
Bước 1: Mở một ứng dụng trên máy Mac của bạn. Bạn sẽ thấy các nút màu đỏ, vàng và xanh lá cây ở trên cùng bên trái.
Bước 2: Nhấp và giữ hoặc chỉ cần đặt con trỏ chuột / bàn di chuột qua nút màu xanh lá cây và bạn sẽ thấy một số tùy chọn.
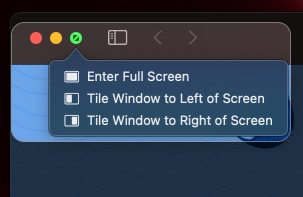
Bước 3: Nhấp vào Tile Window to Left of Screen hoặc Tile Window to Right of Screen‘ để chuyển cửa sổ sang trái hoặc phải của màn hình.
Bước 4: Bây giờ, hãy chọn một ứng dụng khác từ các tùy chọn có sẵn.
macOS Mojave hoặc phiên bản cũ hơn
Nếu máy Mac của bạn chạy macOS Mojave, High Sierra, Sierra hoặc El Capitan, hãy làm theo các bước bên dưới để sử dụng Chế độ xem phân tách trên máy Mac của bạn.
Bước 1: Mở hai ứng dụng hoặc cửa sổ trên máy Mac của bạn.
Bước 2: Đặt con trỏ vào nút toàn màn hình màu xanh lục ở trên cùng bên trái và giữ nó. Cửa sổ sẽ thu nhỏ lại.
Bước 3: Tiếp tục giữ và kéo nó sang phải hoặc trái của màn hình. Thả nút và chọn cửa sổ ở phía bên kia để xem chúng đồng thời.
Sử dụng Mac Mission Control
Bước 1: Mở bất kỳ cửa sổ ứng dụng nào ở chế độ xem toàn màn hình trên máy Mac của bạn.
Bước 2: Tiếp theo, khởi chạy Mission Control bằng bất kỳ phương pháp nào sau đây:
- Nhấn phím F3 trên bàn phím của bạn để truy cập hoặc nhấn vào ba hình chữ nhật trên thanh cảm ứng để truy cập vào thanh cảm ứng.
- Nhấn tổ hợp phím Control và mũi tên lên.
- Vuốt lên bằng ba hoặc bốn ngón tay trên bàn di chuột.
- Nhấn đúp bằng hai ngón tay trên Magic Mouse. Bạn sẽ thấy hai hình thu nhỏ ở trên cùng.

Bước 3: Kéo một cửa sổ ứng dụng khác vào hình thu nhỏ của chế độ xem toàn màn hình. Nó sẽ tự động vào chế độ Split View.
Bước 4: Tiếp theo, nhấp vào hình thu nhỏ Split View để mở màn hình chia nhỏ.

Ghi chú:
- Không phải tất cả các ứng dụng đều hỗ trợ chia đôi màn hình trên Mac.
- Một số ứng dụng sẽ luôn chiếm một nửa hoặc nhiều không gian màn hình trong chế độ Split View.
- Bạn thậm chí có thể mở hai cửa sổ của cùng một ứng dụng. Ví dụ: hai cửa sổ Chrome hoặc hai cửa sổ ứng dụng Ghi chú.
- Nếu bạn không thể vào chế độ split view, hãy nhấp vào Biểu trưng Apple → System Preferences → Mission Control → Chọn tuỳ chọn Displays have separate Spaces.
Cách truy cập các ứng dụng khác trong Split View
Bạn có thể mở các ứng dụng khác bằng Mission Control trên Mac. Đây là cách thực hiện.
Bước 1: Khởi chạy Mission Control tương tự như các hướng dẫn ở phần trên.
Bước 2: Bây giờ, hãy nhấp vào hình thu nhỏ ở trên cùng để chuyển đổi giữa Split view và các cửa sổ khác.

Cách điều chỉnh Split View
Bạn có thể di chuyển các cửa sổ xung quanh và thay đổi kích thước của chúng dựa trên sở thích của bạn. Đây là cách thực hiện:
- Để thay đổi kích thước cửa sổ: Bấm vào đường viền giữa hai cửa sổ. Nếu bạn muốn thay đổi về kích thước ban đầu, hãy nhấn đúp vào đường viền.
- Hiển thị thanh menu: Di chuyển con trỏ của bạn lên đầu cửa sổ để sử dụng thanh menu của cửa sổ trong chế độ xem chia đôi màn hình.
- Hoán đổi vị trí cửa sổ: Nhấp vào bất kỳ đâu trên thanh menu của ứng dụng và giữ và kéo cửa sổ sang trái hoặc phải của màn hình.
- Xem thanh công cụ: Di chuyển con trỏ của bạn đến cuối cửa sổ để xem thanh công cụ trong khi sử dụng chế độ split view.
Cách thoát Split view
Có hai cách để thoát chế độ Split View:
Cách 1
Đặt con trỏ chuột hoặc nhấp vào nút hình tròn màu xanh lá cây và chọn:
- Replace Tiled Window: Để chuyển đổi một cửa sổ ứng dụng này với một cửa sổ ứng dụng khác.
- Move Window to Desktop: Để thoát khỏi chế độ Split View và di chuyển ứng dụng sang màn hình gốc.
- Make Window Full Screen: Để thoát khỏi chế độ Split View nhưng truy cập cửa sổ ở chế độ xem toàn màn hình.

Cách 2
Khởi chạy Mission Control và kéo thả màn hình Split View ra màn hình Desktop.
Cách mở nhiều hơn hai cửa sổ trong Split View
Bạn có thể nhận thấy rằng macOS cho phép bạn sử dụng hai ứng dụng cạnh nhau trong chế độ xem chia đôi màn hình. Tuy nhiên, bạn có thể sử dụng các ứng dụng của bên thứ ba như Magnet để truy cập đồng thời nhiều cửa sổ hơn.
Hy vọng bạn có thể sử dụng Split View trên Mac và làm việc đa nhiệm. Nếu bạn gặp bất kỳ vấn đề hoặc truy vấn nào khác liên quan đến Split View trên Mac, hãy chia sẻ ở phần bình luận bên dưới.

Đăng nhận xét