Cách buộc một ứng dụng sử dụng card đồ hoạ trên Windows
Một máy tính trung bình có hai card đồ họa. Cái đầu tiên hay được gọi là card đồ họa ‘on-board’ và nó thường là chip Intel. Thứ hai là card đồ họa “xịn” và Nvidia và AMD là những card tốt nhất hiện có.
Một card đồ họa chuyên dụng thường được tìm thấy trên máy tính chơi game nhưng không hiếm khi tìm thấy một GPU cấp thấp hơn trên một thiết bị văn phòng.
Bạn có thể thiết lập chỉ dùng card chuyên dụng được không?
Trên máy tính, khi yêu cầu của ứng dụng vượt quá khả năng của card on-board, hệ thống của bạn sẽ chuyển sang GPU chuyên dụng.
Điều này xảy ra hầu hết khi bạn chơi trò chơi. Tuy nhiên, bạn có thể buộc một ứng dụng sử dụng GPU chuyên dụng. Đây là cách thực hiện.
Cài đặt Windows 10
Bạn phải chạy Windows 10 1809 trở lên để tính năng này hoạt động. Không quan trọng bạn có GPU nào vì điều này sẽ hoạt động cho cả hai.
Bước 1: Vào Settings > System.
Bước 2: Bên trái bạn chọn mục Display > nhấp vào mục Graphic Settings.
Bước 3: Trong cửa sổ Graphics Settings > phía dưới mục Choose an app to set preference bạn chọn Classic app nếu đó là ứng dụng cài đặt Desktop, Universal app nếu đó là ứng dụng UWP bạn cài từ Microsoft Store.

Bước 4: Bấm Browse và chọn ứng dụng bạn muốn thiết lập. Bấm vào nút Options.
Bước 5: Trong cửa sổ mở ra, bạn chọn High Performance rồi bấm Save.

Buộc ứng dụng sử dụng cạc đồ họa NVIDIA
Điều đáng nói là NVIDIA sử dụng Công nghệ Optimus. Bất cứ khi nào nó phát hiện thấy một ứng dụng cần thêm tài nguyên mạnh mẽ hơn, GPU chuyên dụng sẽ hoạt động. Ngoài ra, bạn vẫn có thể buộc một ứng dụng sử dụng GPU chuyên dụng.
Với card NVIDIA, điều đó thực sự dễ dàng
Bước 1: Mở NVIDIA Control Panel. Chuyển đến menu Desktop và bật tùy chọn Add “Run with graphics processor” to Context Menu.

Bước 2: Quay lại màn hình của bạn. Nhấp chuột phải vào ứng dụng bạn muốn buộc sử dụng GPU chuyên dụng. Trong menu chuột phải sẽ có tuỳ chọn Run with graphics processor. Chọn High-performance NVIDIA processor từ các tùy chọn phụ và ứng dụng sẽ chạy bằng GPU chuyên dụng của bạn.
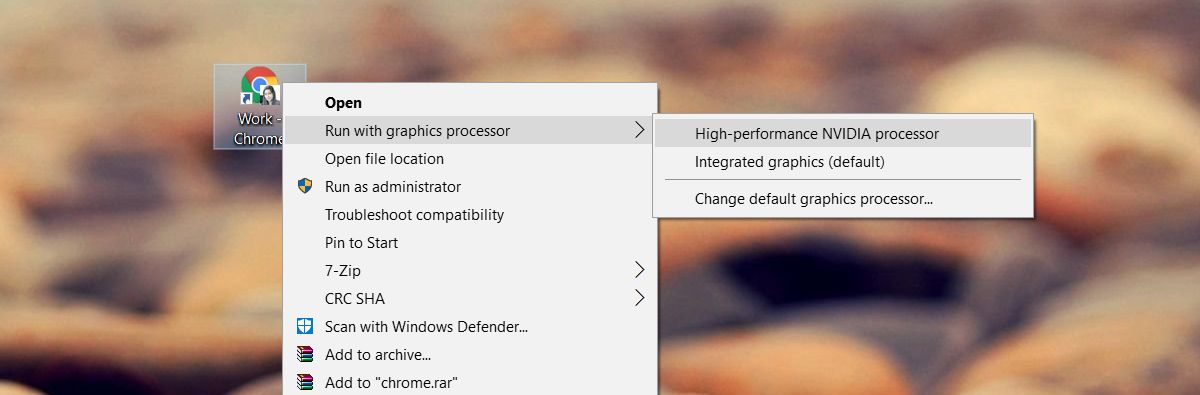
Buộc ứng dụng sử dụng card đồ họa AMD
Bạn có thể buộc một ứng dụng sử dụng card đồ họa AMD của mình nhưng nó không dễ dàng hoặc dễ truy cập như tùy chọn NVIDIA.
Với AMD, bạn có thể chọn ứng dụng nào sẽ sử dụng card đồ họa chuyên dụng. Bạn không có tùy chọn trong menu chuột phải. Thay vào đó, bạn thêm ứng dụng vào AMD Catalyst Control Center.
Bước 1: Mở ứng dụng AMD Catalyst Control Center.
Bước 2: Từ danh sách bảng bên trái, chọn Power.
Bước 3: Chọn Switchable application graphics settings.
Bước 4: Tại đây, bạn sẽ thấy danh sách các ứng dụng mà AMD đã nhận ra là cần hỗ trợ chạy GPU chuyên dụng > bấm vào nút Add Application để thêm ứng dụng.
Bước 5: Chọn file EXE của ứng dụng bạn muốn buộc sử dụng card đồ họa AMD.
Sau khi bạn thêm ứng dụng, hãy mở menu thả xuống bên cạnh để thiết lập các tùy chọn đồ họa. Chọn High performance là được. Ứng dụng sẽ luôn sử dụng card đồ họa AMD.
GPU Nvidia và ứng dụng UWP
Để card đồ hoạ GPU Nvidia hoạt động với ứng dụng UWP, bạn vào NVIDIA control panel > chọn 3D Settings > Manage 3D Settings.
Chọn tab Program Settings và nhấp vào nút Add. Duyệt qua ứng dụng Windows UWP mà bạn muốn chạy với GPU chuyên dụng và thêm nó.

Từ menu Select the preferred graphics processor for this program, hãy chọn GPU của bạn.
Hy vọng bài viết này sẽ giúp ích cho bạn!

Đăng nhận xét