Các lệnh Windows 10 tốt nhất để sửa mạng internet PC
Tất cả các lệnh trong bài viết đều yêu cầu bạn thực hiện chúng thông qua Command Prompt của Windows 10.
Để truy cập Command Prompt, hãy nhấp vào nút Start, gõ vào lệnh cmd và Enter.
Các lệnh dưới đây có thể sử dụng trong các phiên bản Windows cũ hơn (Windows 7) và cách sử dụng giống hệt nhau. Tuy nhiên trong bài này mình tập trung vào Windows 10 nhé.
Nslookup
Khi kết nối với một trang web, bạn nhập một URL văn bản, chẳng hạn như https://www.google.com.
Tuy nhiên, khi trình duyệt của bạn kết nối với tên máy chủ, www.google.com, trước tiên trình duyệt phải chuyển đổi nó thành địa chỉ IP bằng cách truy vấn các máy chủ DNS đã định cấu hình của bạn.
Nếu máy chủ DNS của bạn không hoạt động hoặc trả về thông tin sai, máy tính của bạn sẽ không thể kết nối với các trang web.Để chẩn đoán những vấn đề này, bạn có thể sử dụng câu lệnh nslookup để chuyển đổi miền thành địa chỉ IP.
Ví dụ: nếu bạn muốn xem các địa chỉ IP được liên kết với www.google.com, bạn hãy nhập lệnh nslookup www.google.com, như được hiển thị bên dưới.

Khi sử dụng nslookup, lệnh sẽ trả về cả địa chỉ IPv4 và IPv6. Ở đây mình chỉ quan tâm đến địa chỉ IPv4.
Nếu các máy chủ DNS hiện tại của bạn không phản hồi hoặc trả lại địa chỉ IP cho các trang web, các vấn đề mạng của bạn có thể liên quan đến DNS.
Để khắc phục sự cố này, hãy thử các máy chủ DNS khác nhau, chẳng hạn như máy chủ DNS của Google và Cloudflare và xem chúng có giải quyết được sự cố của bạn hay không.
Để đổi DNS nhanh nhất và có sẵn các tuỳ chọn, bạn có thể dùng DNS Jumper.
Ping
Lệnh ping cho phép bạn kiểm tra xem bạn có thể kết nối với tên máy chủ hoặc địa chỉ IP hay không và cung cấp phép đo cơ bản về độ trễ giữa kết nối của bạn và thiết bị từ xa.
Để sử dụng lệnh ping, chỉ cần mở dấu nhắc lệnh và nhập ping [tên máy chủ] hoặc ping [địa chỉ ip] rồi nhấn Enter.
Ví dụ: để kiểm tra xem bạn có thể kết nối với www.google.com hay không, bạn nhập ping www.google.com và nhấn Enter.

Như bạn có thể thấy từ ảnh chụp màn hình ở trên, mình ping đến www.google.com, chúng tôi đã nhận được bốn phản hồi từ địa chỉ IP 172.217.104.99 của nó.
Mỗi câu trả lời trong số đó có thời gian khứ hồi từ 20ms, không nhanh lắm vì mình đang dùng Wi-Fi và cách hơi xa router, nếu cắm dây thì con số này có thể giảm.
Tuy nhiên nếu bạn bắt đầu thấy thời gian phản hồi ping lên đến hàng trăm, điều này cho thấy kết nối kém giữa bạn và trang web.
Ngoài ra, các lệnh ping cho thấy rằng chúng tôi đã gửi bốn package và nhận lại đủ 4 package, với 0% bị mất. Nếu bạn bắt đầu thấy mất gói (hiện là Request timed out), thì đó là một sự cố kết nối.
Cuối cùng, nếu bạn sử dụng lệnh ping và nó hiển thị Destination host unreachable, nhưng các máy tính khác không có vấn đề gì khi kết nối với mạng của bạn, thì bạn đã gặp sự cố kết nối mạng trên máy tính của mình.
Tracert
Khi bạn kết nối với một thiết bị từ xa, các yêu cầu của bạn sẽ di chuyển qua một loạt các bộ định tuyến khác nhau gọi là các hop trước khi chúng đến đích cuối cùng.
Nếu bạn nhận thấy rằng kết nối của mình với một máy chủ từ xa chậm, bạn có thể sử dụng lệnh tracert để kiểm tra xem bộ định tuyến nào chậm.
Khi sử dụng lệnh tracert của Windows, bạn sẽ thấy từng kết nối mà yêu cầu của bạn sẽ đi qua trước khi nó đến đích cuối cùng.
Đối với mỗi kết nối, tracert sẽ hiển thị ba thời gian phản hồi để bạn có thể xem tốc độ của kết nối cụ thể đó.
Ví dụ: bạn có thể sử dụng lệnh tracert www.google.com để xem các kết nối mà yêu cầu của bạn trải qua trước khi đến máy chủ web của Google.
Càng ít bước nhảy và thời gian phản hồi càng thấp, kết nối của bạn càng nhanh.

Tuy nhiên, mọi thứ ở đây có vẻ chỉ mang tính tham khảo, tắc nghẽn định tuyến thường không phải là điều bạn có thể chủ động khắc phục và bạn sẽ cần phải đợi cho đến khi có ít lưu lượng truy cập hơn hoặc sự cố định tuyến được khắc phục bởi các nhà cung cấp ISP.
Một mẹo là bạn có thể dùng VPN để có thể định tuyến qua một đường khác.
PathPing
Lệnh PathPing là một tiện ích thú vị vì nó kết hợp cả lệnh ping và tracert vào một công cụ.
Sử dụng công cụ này, bạn có thể kiểm tra lộ trình mà yêu cầu của bạn thực hiện khi kết nối với một thiết bị từ xa và thực hiện ping tới từng bộ định tuyến để kiểm tra xem thiết bị có thể truy cập được hay không và phản hồi của nó chậm như thế nào.
Để sử dụng lệnh, bạn sẽ nhập pathping www.google.com từ dấu nhắc lệnh, như được hiển thị bên dưới.

Lệnh pathping sẽ mất nhiều thời gian hơn để hoàn thành so với dùng đơn lẻ lệnh ping và tracert.
Telnet
Nếu Internet của bạn dường như đang hoạt động bình thường, nhưng bạn gặp sự cố khi kết nối với một trang web hoặc dịch vụ cụ thể, bạn có thể sử dụng lệnh Telnet để kiểm tra xem dịch vụ đó có đang chạy trên máy chủ từ xa hay không.
Lệnh telnet là một tiện ích cho phép giao tiếp hai chiều giữa máy tính của bạn và một thiết bị từ xa. Ban đầu được thiết kế để truy cập bảng điều khiển từ xa vào máy chủ, Telnet cũng có thể được sử dụng để chẩn đoán xem bạn có thể kết nối với một dịch vụ cụ thể đang chạy trên tên máy chủ hay không.
Khi một máy chủ đang chạy trên một máy tính từ xa, nó sẽ “lắng nghe” trên một số cổng TCP nhất định mà bạn có thể Telnet tới và xem liệu bạn có thể kết nối với dịch vụ hay không.
Một số cổng phổ biến hơn mà bạn sẽ kiểm tra với Telnet là:
- FTP: port 21
- SSH: port 22
- HTTP: port 80
- HTTPS: port 443
Ví dụ: nếu bạn muốn kiểm tra xem máy chủ web có đang lắng nghe trên www.google.com hay không, bạn có thể sử dụng lệnh telnet www.google.com 443 để kết nối với máy chủ web trên cổng 443.
Nếu một dịch vụ không chạy trên cổng 443 TCP, Telnet sẽ thông báo, “Connecting To https://ift.tt/2U2iaXB not open connection to the host, on port 443: Connect failed“.
Tuy nhiên, nếu dịch vụ đang chạy, bạn sẽ thấy một con trỏ nhấp nháy cho biết có kết nối.

Trường hợp bạn chạy mà bị thông báo như bên dưới nghĩa là telnet chưa được cài đặt trên máy của bạn.

Để cài đặt telnet bạn hãy làm theo các bước sau:
Bước 1: Cần đảm bảo là tính năng Hyper-V đã được cài đặt bằng cách bấm Windows + S để bật cửa sổ tìm kiếm, gõ vào Turn Windows features on or off, chạy mục này.
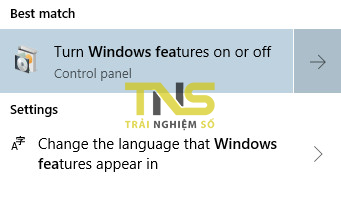
Tìm mục Telnet Client, đánh dấu chọn sau đó OK. Khởi động lại máy để kích hoạt tính năng này.
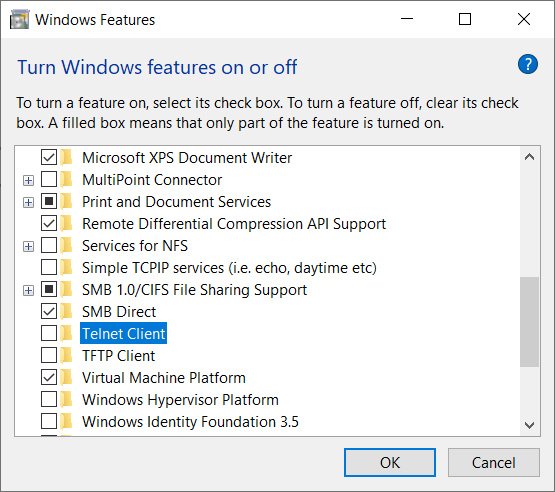
Cách sửa kết nối mạng của bạn
Sau khi sử dụng các lệnh này, bạn thấy rằng kết nối Internet của mình không hoạt động hoặc chậm, rất khó để xác định nguyên nhân.
Để khắc phục sự cố kết nối, Microsoft đề xuất các bước sau:
- Sử dụng trình Network troubleshooter bằng cách nhấp vào Start > Settings > Network & Internet > Status. Trong Change your network settings, bạn hãy chọn Network troubleshooter. Chạy qua trình hướng dẫn khắc phục sự cố để xem liệu Windows 10 có thể tự động giải quyết bất kỳ sự cố nào được phát hiện hay không.
- Nếu bạn đang sử dụng WiFi, hãy đảm bảo rằng bạn đã kết nối bằng cách vào Start > Settings > Network & Internet > Wi-Fi. Tiếp theo, chọn Show available networks và nếu mạng bạn muốn xem xuất hiện trong danh sách, hãy chọn mạng đó, sau đó chọn Connect.
- Nếu bạn đang sử dụng mạng dây (Ethernet), hãy đảm bảo rằng cáp của bạn được cắm đúng cách vào máy tính và không có vấn đề gì với router. Bạn cũng có thể thử đổi cáp, nếu có thể, để đảm bảo rằng đó không phải là đầu cáp lỏng hoặc các vấn đề vật lý khác gây ra sự cố.
- Kiểm tra kết nối Internet của bạn bằng cách truy cập các trang web từ một thiết bị khác. Nếu bạn có thể kết nối từ các thiết bị khác, sự cố có thể là chỉ xảy ra trên riêng máy tính này. Tuy nhiên, nếu không ai có thể truy cập Internet, có thể là do bộ định tuyến hoặc modem Internet, bạn nên khởi động lại.
- Bạn cũng có thể thử thay đổi máy chủ DNS như được mô tả ở trên, ngắt kết nối khỏi VPN hoặc thực hiện SpeedTest để đảm bảo kết nối ISP của bạn không phải là vấn đề.
Trên đây là các cách khắc phục sự cố internet bằng dòng lệnh, nếu bạn vẫn không thể kết nối với Internet hoặc các bài kiểm tra tốc độ cho thấy một con số rất thấp, bạn nên liên hệ với ISP của mình và nhờ họ giúp bạn khắc phục sự cố.

Đăng nhận xét