Sửa lỗi Touch ID không hoạt động trên iPhone và iPad
Touch ID hay Face ID làm cho các quá trình xác thực trở nên dễ dàng. Tuy nhiên, nếu bạn đang gặp sự cố với Touch ID của mình, việc sử dụng dễ dàng sẽ tạm dừng và bạn phải dùng mật khẩu.
Đảm bảo ngón tay và cảm biến vân tay của bạn khô và sạch
Nếu bạn đang cố gắng sử dụng Touch ID bằng ngón tay ướt (ngay cả khi bạn có iPhone chống nước), nó sẽ không hoạt động chính xác. Do đó, hãy thử lau khô ngón tay của bạn và lau nút Home bằng vải mềm và khô.
Lưu ý rằng nếu bạn có bất kỳ chất lỏng nào như nước, nước rửa tay, gel, kem, v.v., nó sẽ gây ra sự cố với Touch ID.
Kiểm tra vỏ và bảo vệ màn hình iPhone của bạn
Miếng dán màn hình phía trước của bạn có che được nút Home iPhone không? Bạn có sử dụng một vỏ chống nước cụ thể bao quanh toàn bộ mặt trước và mặt sau của thiết bị, chặn Touch ID không?
Nếu câu trả lời là có, bạn sẽ phải tháo tấm bảo vệ màn hình hoặc ốp lưng cản trở ngón tay của bạn và cảm biến. Nếu cách này không khắc phục được sự cố Touch ID của bạn, hãy thử các giải pháp bên dưới.
Tắt và bật lại Touch ID
Bước 1: Vào Settings > Touch ID & Passcode. Nhập mật mã iPhone của bạn.

Bước 2: Tắt các mục iPhone Unlock, iTunes & App Store, Apple Pay*, và Password Autofill.

Bước 3: Khởi động lại iPhone của bạn. Sau khi bạn làm điều đó, hãy làm theo bước 1 và 2, lần này bật lại mọi thứ. Nhập ID Apple và mật khẩu của bạn nếu được yêu cầu.

Bây giờ, hãy khóa iPhone của bạn và thử mở khóa bằng Touch ID xem đã được chưa.
Lưu ý: Bạn sẽ thấy một cửa sổ bật lên quan trọng cho biết “Thẻ Apple Pay và chìa khóa ô tô của bạn sẽ bị xóa khỏi Wallet và sẽ cần được thêm lại theo cách thủ công để sử dụng lại. Bạn sẽ không thể sử dụng mật mã này để đặt lại mật khẩu Apple ID của mình nếu bạn quên” (Nguyên văn: Your Apple Pay cards and car keys will be removed from Wallet and will need to be manually re-added to use them again. You will not be able to use this passcode to reset your Apple ID password if you forget it.). Nhấn vào Off để xác nhận tắt các cài đặt này.
Khởi động nóng lại thiết bị của bạn
Trong giải pháp trên, chúng ta đã nói về việc khởi động lại đơn giản. Tuy nhiên, nếu điều đó không giúp được gì, hãy nâng nó lên và buộc khởi động lại (hoặc khởi động nóng thiết bị của bạn.
Xóa và thêm một Vân tay mới
Bước 1: Vào Settings > Touch ID & Passcode. Nhập mật mã iPhone của bạn.

Bước 2: Nhấn vào dấu vân tay hiện có. Tiếp theo, nhấn vào Delete Fingerprint. . Lặp lại quá trình này cho tất cả các dấu vân tay.

Bước 3: Nhấn Add a Fingerprint và làm theo hướng dẫn trên màn hình.
Bước 4: Bây giờ, hãy đảm bảo rằng trong phần USE TOUCH ID FOR, mục iPhone Unlock được bật. Cuối cùng, khóa thiết bị và thử mở khóa thông qua Touch ID.
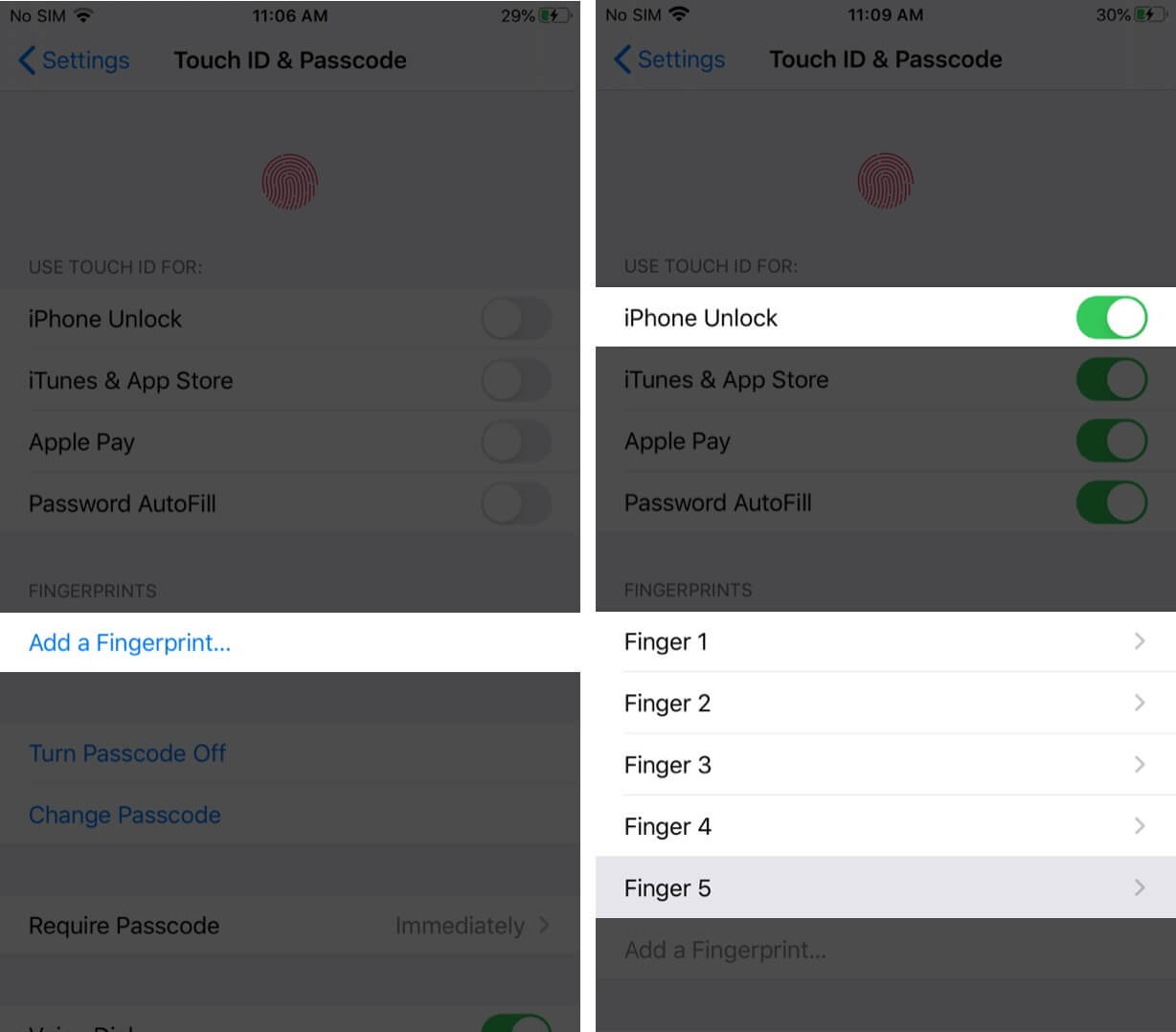
Thử tắt hoàn toàn mật khẩu
Nếu không có giải pháp nào ở trên phù hợp với bạn, hãy tắt hoàn toàn mật khẩu và thiết lập lại mọi thứ.
Bước 1: Vào Settings > Touch ID & Passcode. Nhập mật mã iPhone của bạn.

Bước 2: Nhấn vào Turn Passcode Off.. Nếu bạn thấy một cửa sổ bật lên, hãy đọc nó, sau đó chạm vào Turn off. Bạn có thể được yêu cầu điền mật mã thiết bị hoặc mật khẩu Apple ID hoặc cả hai. Làm điều đó và nhấn vào Done hoặc Turn off.

Bước 3: Khởi động lại iPhone của bạn, sau đó thực hiện lại bước 1.
Bước 4: Nhấn vào Turn Passcode On. . Bạn có thể thấy cửa sổ bật lên yêu cầu xóa hoặc tiếp tục sử dụng dấu vân tay đã lưu. Nhấn vào Keep.
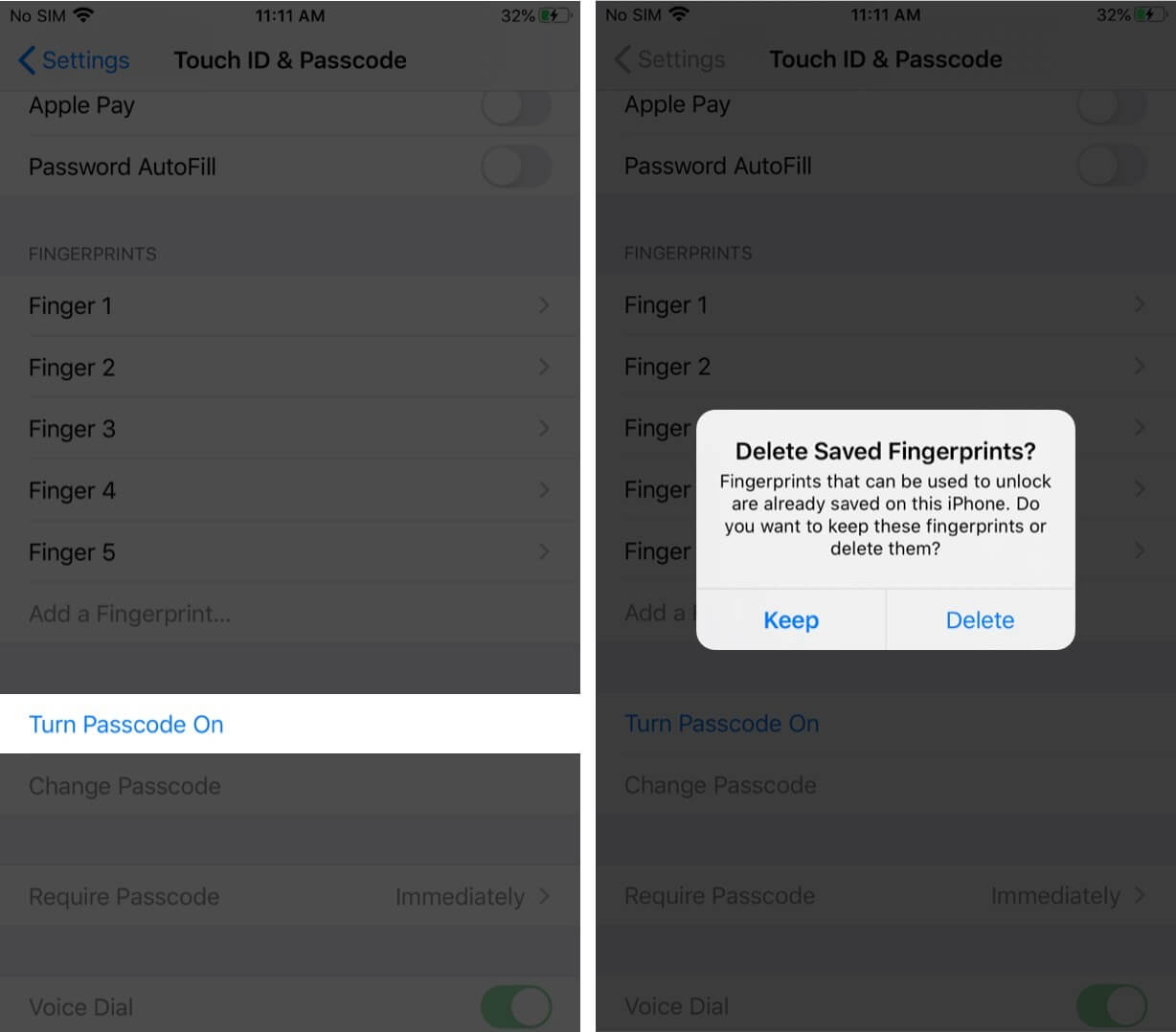
Bước 5: Nhập mật mã mong muốn và nhấn Next. Passcode có thể giống với cái mà bạn đã xoá trước đó.

Lưu ý: Để chọn mã gồm chữ và số hoặc 4 chữ số, hãy nhấn Passcode Options. Nhập lại mật mã để xác nhận và nhấn vào Done. Bạn có thể được nhắc nhập mật khẩu ID Apple của mình.
Sau khi làm theo các bước trên, bạn sẽ có thể sử dụng Touch ID.
Đặt lại cài đặt Network của bạn
Thao tác này sẽ xóa hoàn toàn tất cả mật khẩu Wi-Fi đã lưu, thiết bị Bluetooth đã thêm, cấu hình VPN, tùy chọn dữ liệu di động và các cài đặt tương tự khác. Tuy nhiên, nó sẽ không xóa bất kỳ dữ liệu cá nhân nào như nhạc, ứng dụng, ảnh, v.v.
Vào Settings > General > Reset > chọn Reset Network Settings → Nhập passcode → Bấm vào mục Reset Network Settings lần nữa để xác nhận.
Lưu ý: Nếu việc đặt lại Cài đặt mạng không hữu ích, bạn có thể tiến hành khôi phục cài đặt gốc, thao tác này sẽ xóa mọi thứ!
Cập nhật thiết bị của bạn
Với mỗi bản cập nhật iOS, Apple sẽ xuất bản các bản sửa lỗi, bổ sung các tính năng mới và cố gắng cải thiện trải nghiệm tổng thể. Vì bạn đang gặp sự cố với Touch ID, bạn nên cập nhật iPhone của mình.
Liên hệ với Apple
Nếu không có giải pháp nào trong số này hoạt động, có thể thiết bị của bạn bị lỗi sản xuất hoặc gặp sự cố phần cứng do tác động nào đó. Tốt nhất bạn nên liên hệ với Bộ phận hỗ trợ của Apple hoặc trung tâm dịch vụ được ủy quyền, tìm hiểu lý do chính xác và khắc phục sự cố.
Không thể kích hoạt Touch ID trên iPhone hoặc iPad?
Bạn không thể kích hoạt Touch ID ngay từ đầu hãy lưu ý các điểm sau:
Rút sạc thiết bị của bạn: Một số bộ sạc, ổ cắm trên tường, cáp bị lỗi và ổ cắm trên tàu hỏa và máy bay có thể khiến bạn không thể sử dụng Touch ID hoặc hoàn tất quá trình thiết lập.
Đăng xuất Apple ID của bạn và đăng nhập lại: Một thủ thuật khác mà bạn có thể thử để khắc phục sự cố này là đăng xuất ID Apple và đăng nhập lại.
Hy vọng sẽ có một giải pháp ở trên phù hợp với bạn. Hãy để lại bình luận bên dưới để chia sẻ với mình nhé!

Đăng nhận xét