Hướng dẫn cách “chia đôi màn hình” iPhone không cần jailbreak
Tính năng chia đôi màn hình được Apple tích hợp vào iOS đã lâu, nhưng nó vẫn là chức năng độc quyền của iPad. Vậy với người dùng iPhone làm sao để có thể chia đôi màn hình, mỗi màn hình chạy một ứng dụng?
Mặc dù màn hình lớn hơn của iPhone (iPhone 6, iPhone 6 Plus, iPhone 6s và iPhone 6s Plus trở lên) có lợi thế riêng, nhưng rất ít người dùng đã khám phá màn hình chia đôi trên thiết bị iPhone 6 Plus và iPhone 6s Plus của họ. Máy có kích thước 5.5 inch cho bạn không gian xem tốt hơn. Và Apple đã quan tâm đến việc cung cấp tính năng chia đôi màn hình cho người dùng. Vì vậy, bây giờ người dùng có thể sử dụng tính năng này khi họ đang bận gửi Tin nhắn, Thư hoặc sử dụng ứng dụng Lịch.
Giữ thiết bị của bạn ở chế độ ngang và tận hưởng tính năng này. Ví dụ: nếu bạn đang kiểm tra ứng dụng Mail trên iPhone 6s Plus, bạn sẽ thấy một số email ở phía bên trái và nội dung thư bạn đã chọn từ danh sách. Thông tin này sẽ cho bạn biết cách bạn có thể sử dụng Split Screen trên iPhone 6 và 6s Plus. Hơn nữa, bạn cũng sẽ biết cách bạn có thể tắt tính năng này nếu bạn không muốn sử dụng Split Screen.
Chia đôi màn hình với máy đã jailbreak
Đã rất nhiều người than phiề về việc Apple không kích hoạt tính năng chia đôi mà hình trên iPhone mà chỉ bật cho iPad dù màn hình iPhone bản Plus hay là cấu hình đều đủ sức chạy song song hai ứng dụng. Trên thực tế tính năng đó luôn có sẵn trên iOS, với một chiếc iPhone đã jailbreak bạn có thể dễ dàng kích hoạt theo thủ thuật này, nhưng iPhone chưa jailbreak thì không được. Vậy với iPhone chưa jailbreak làm sao có thể chia đôi màn hình? Bạn cần sử dụng một ứng dụng hoàn toàn miễn phí là Splitware.
Chế độ Split View (phân tách) mặc định
Chế độ xem phân tách trong ứng dụng Mail
Chế độ xem Split View trong ứng dụng Thư cung cấp cho bạn trải nghiệm hình ảnh giống như bạn sẽ có trên iPad hoặc máy Mac của mình. Từng người một, chọn email từ Hộp thư đến của bạn và đọc nội dung của thư đã chọn ở phía bên phải.
Chế độ xem phân tách trong ứng dụng Lịch
Sử dụng Chia đôi màn hình trong Ứng dụng Lịch trên iPhone 6-6s Plus
Kiểm tra lịch biểu hàng ngày của bạn và thông tin chi tiết về các sự kiện cùng lúc với sự trợ giúp của Chia đôi màn hình trong ứng dụng Lịch.
Chế độ xem phân tách trong ứng dụng Tin nhắn
Ứng dụng Tin nhắn trong chế độ xem Chia nhỏ tương tự như Thư; nó hiển thị một danh sách các tin nhắn và một (bạn đã chọn) bạn đang đọc hoặc trả lời ở chế độ ngang.
Mặc dù Split Screen hiển thị nhiều thông tin hơn trên một màn hình, nhưng một số người không thích ý tưởng chia nhỏ màn hình này. Họ muốn tắt tính năng này bằng phương pháp sau được đề cập bên dưới. Làm như vậy, họ sẽ không thể sử dụng các tính năng như Màn hình chính hướng ngang và một số nút phụ trên bàn phím.
Cách tắt chế độ Split View này
- Vào Settings > Display & Brightness > bấm vào mục View.

- Chọn tuỳ chọn Zoomed.
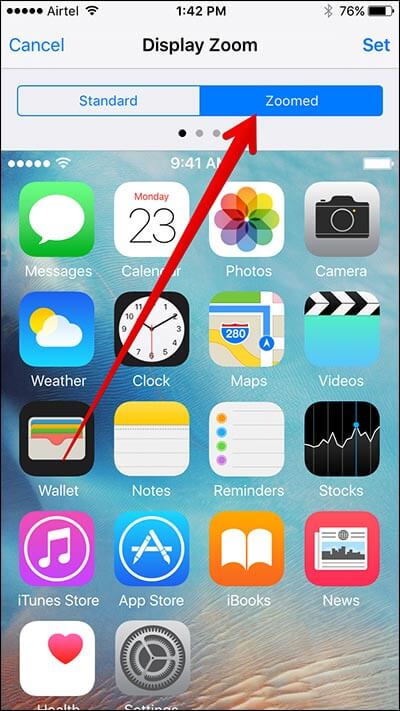
- Bấm chọn Set.

- Bấm mục Use Zoomed.

Bây giờ iPhone của bạn sẽ khởi động lại. Khi bạn kiểm tra iPhone của mình sau khi khởi động lại, bạn sẽ không thấy Màn hình chia nhỏ trong tất cả các ứng dụng được đề cập ở trên.
Chia đôi màn hình iPhone với WebView
Thực ra ứng dụng này sử dụng một mẹo là dùng hai WebView, mỗi WebView hiển thị một tab tương ứng với dịch vụ, tuy nhiên đôi khi bạn sẽ cần để xem nhiều thông tin. Cách thực hiện như sau:
Bước 1: Tải về và cài đặt Splitware theo liên kết bên dưới hoàn toàn miễn phí
Bước 2: Chạy ứng dụng, bạn sẽ thấy giao diện chính của Splitware gồm đồng hồ và ngày tháng ở trên, tám ứng dụng ở dưới.

Hiện tại chế độ chia đôi màn hình của Splitware mới chỉ hỗ trợ các ứng dụng sau:
- Information (để xem giờ, ngày tháng)
- Google Maps
- eBay
- Amazon
- Google Search
- YouTube
Bước 3: Có tám biểu tượng ở phía dưới, với mỗi biểu tượng bạn sẽ chia đôi theo các tab định sẵn, chẳng hạn cặp Google & Facebook, Instagram & Twitter,… Tuy nhiên bạn nên bấm vào biểu tượng chữ S (Spitware) để có thể tùy ý chọn hai tab bất kỳ.

Bước 4: Hai webview trên dưới xuất hiện để tải hai cửa sổ khác nhau cho bạn.

Trong trường hợp bạn muốn mở hai trang bất kỳ, hoặc mở hơn hai màn hình, bạn có thể dùng ứng dụng Split Web Browser theo liên kết bên dưới với chức năng tương tự Splitware nhưng là cho bạn gõ hai địa chỉ web bất kỳ.

Đăng nhận xét