Cách tải xuống và xóa các save game trên Steam
Steam sử dụng bộ nhớ đám mây để lưu các tệp trò chơi và nhiều dữ liệu khác nhau của bạn. Nó giúp bạn có thể truy cập các cài đặt được cá nhân hóa của mình trên bất kỳ máy tính nào mà bạn muốn chơi.
Ngay sau khi bạn cài đặt Steam trên một thiết bị mới, ứng dụng sẽ tải bộ nhớ đám mây xuống PC để bạn có thể tiếp tục truy cập dữ liệu tùy chỉnh (custom data) của mình ngay cả khi ngoại tuyến.
Tuy nhiên, đôi khi Steam không tải xuống được thông tin của bạn và bạn có thể nghĩ rằng tất cả dữ liệu trò chơi của mình đã bị mất. Điều đó không đúng vì bạn vẫn có thể tải xuống các bản lưu trên “đám mây: Steam của mình theo cách thủ công.
Tải xuống các tệp trò chơi trên Steam đặc biệt hữu ích khi bạn muốn chơi trò chơi trên một nền tảng khác. Ví dụ: nếu trước đây bạn đã chơi trên Windows và hiện đang chuyển sang Mac, Steam có thể gặp sự cố khi tải xuống các tệp trò chơi đa nền tảng. Nhưng bạn có thể giải quyết vấn đề này bằng cách tải xuống thủ công các bản lưu và sau đó nhập tệp vào Steam trên Mac.
Cách truy cập và tải xuống các bản lưu trên Steam Cloud
Trước khi cố gắng tải xuống các bản lưu Steam Cloud của bạn, bạn nên đảm bảo rằng chúng thực sự đã được tải lên máy chủ Steam. Để làm điều này, bạn có thể kiểm tra trạng thái cập nhật của từng trò chơi mà bạn quan tâm.
Cách bật đồng bộ hóa Steam Cloud
Bước 1: Chạy ứng dụng Steam và truy cập thư viện của bạn.
Bước 2: Nhấp chuột phải vào một trò chơi và chọn Properties.

Bước 3: Trên tab General > bật mục Keep games saves in the Steam Cloud.

Bước 4: Chuyển qua tab Updates > ở bên dưới mục AUTOMATIC UPDATES bạn chọn tuỳ chọn Always keep this game updated.

Bước 5: Tắt cửa sổ này, từ menu Steam vào menu Settings.

Bước 6: Chuyển qua tab Cloud > bấm chọn mục Enable Steam Cloud synchronization for applications which support it > sau đó bấm OK để xác nhận.

Sau khi đảm bảo rằng các tệp trò chơi được đồng bộ hóa với đám mây, bạn có thể dễ dàng tải các bản lưu trên Steam Cloud về thiết bị của mình bằng bất kỳ trình duyệt web nào.
Cách tải các save game trên Steam Cloud
Bước 1: Mở trình duyệt web của bạn và truy cập trang Steam Cloud. Đăng nhập vào tài khoản Steam của bạn.
Bước 2: Bạn có thể xem tất cả các tệp trò chơi được lưu vào Steam Cloud tại đây. Tìm trò chơi có tệp bạn muốn tải xuống và nhấp vào Show Files.

Bước 3: Nhấp vào Download bên cạnh mọi tệp.
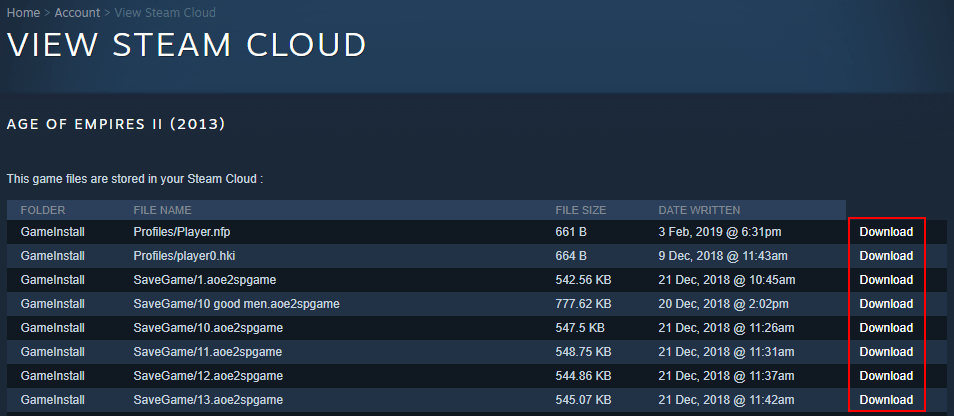
Bước 4: Lưu các tệp đã tải xuống vào máy tính của bạn.
Cách xóa các save game trên Steam Cloud
Bước 1: Từ menu Steam vào menu Settings > Chuyển qua tab Cloud > đảm bảo mục Enable Steam Cloud synchronization for applications which support it được bật.
Bước 2: Nhấp chuột phải vào một trò chơi và chọn Properties.

Bước 3: Chuyển qua tab Updates > Sao chép lại APP ID ở phần đánh dấu đỏ trong ảnh dưới.

Bước 4: Tắt Steam.
Bước 5: Bấm phải vào nút Start trên Windows 10 và chọn Task Manager.
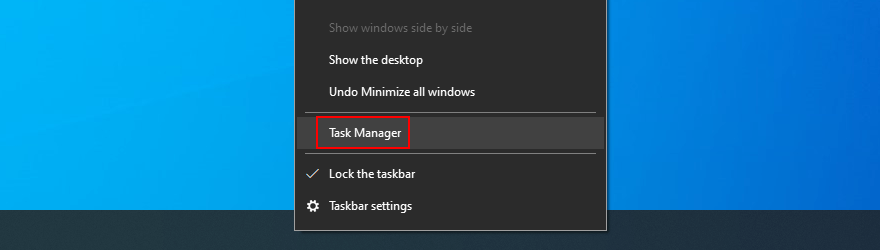
Bước 6: Tìm và tắt tất cả các process liên quan Steam.

Bước 7: Truy cập vào thư mục cài đặt Steam (thường là C:\Program Files (x86)\Steam).
Bước 8: Vào tiếp thư mục userdata.

Bước 9: Tìm thư mục game bằng cách tìm theo App ID bạn đã copy ở bước 3 trên.

Bước 10: vào tiếp thư mục remote.
Bước 11: Giữ phím Shift, nhấp chuột phải vào vùng trống của trình Explorer và chọn Open PowerShell window here.

Bước 12: Gõ lệnh clc * và Enter.
Bước 13: Gõ exit rồi Enter để tắt PowerShell. Tất cả các tệp trong thư mục con remote của thư mục App ID đã bị xoá hết.
Bước 14: Quay lại thư mục App ID trước đó và xoá luôn file remotecache.vdf.

Bước 15: Chạy Steam và bạn sẽ nhận được màn hình Cloud Sync Conflict. Không nhấp vào bất kỳ thứ gì trong hộp thoại Cloud Sync Conflict.
Bước 16: Quay lại thư mục App ID để xóa thư mục remote và tệp remotecache.vdf lần nữa.
Bước 17: Quay lại Steam và nhấp vào Upload to the Steam Cloud.
Bước 18: Từ menu Steam vào menu Settings.

Bước 19: Chuyển qua tab Cloud > bỏ chọn mục Enable Steam Cloud synchronization for applications which support it > sau đó bấm OK để xác nhận.
Bước 20: Tắt Steam và bật Task Manager tắt hết tất cả process Steam tương tự bước 6.
Bước 21: Quay lại thư mục App ID và xoá tất cả lần nữa.
Bước 22: Khởi chạy lại game của bạn. Steam sẽ không đồng bộ hóa các bản save game nữa.
Như vậy, bạn có thể dễ dàng tải các bản lưu game trên Steam Cloud của mình xuống bất kỳ máy tính nào bằng cách chỉ sử dụng trình duyệt web và đăng nhập vào tài khoản Steam của bạn.
Tuy nhiên, mọi thứ trở nên hơi phức tạp khi bạn muốn xóa các bản lưu trò chơi trên Steam Cloud của bạn. Mọi thứ có vẻ phức tạp nhưng khi cần bạn có thể thử.

Đăng nhận xét