Cách sửa lỗi không thể cập nhật ứng dụng trên iPhone hoặc iPad
Không thể cập nhật ứng dụng lên phiên bản mới nhất trên iPhone có thể khiến bạn bực bội. Cài đặt bản cập nhật ứng dụng là điều cần thiết vì chúng giới thiệu các tính năng mới, sửa lỗi, làm cho ứng dụng tương thích với phiên bản iOS mới hơn, v.v. Nếu bạn không thể cập nhật ứng dụng trên iPhone và iPad của mình trong iOS 14, đây là bài viết dành cho bạn.
Khởi động lại iPhone của bạn
Khởi động lại iPhone cho vấn đề đó sẽ khắc phục một số sự cố nhỏ và tạm thời.
Tạm dừng và tiếp tục cập nhật ứng dụng
Trên màn hình chính của iPhone, nhấn mạnh vào biểu tượng ứng dụng đang cập nhật > nhấn nút Pause Download.

Sau một vài giây, hãy nhấn vào Prioritize Download. Xem ứng dụng có bắt đầu cập nhật hay không.
Kiểm tra dung lượng iPhone còn trống
Các bản cập nhật ứng dụng và iOS không thể được thực hiện nếu không có đủ dung lượng trống trên iPhone của bạn. Dưới đây là cách kiểm tra dung lượng còn lại trên iPhone hay iPad.
Vào Settings > General > iPhone Storage và kiểm tra mục storage.

Nếu không có hoặc còn ít dung lượng, hãy giải phóng bộ nhớ trên iPhone.
Kết nối với Wi-Fi
Có thể tải xuống và cập nhật ứng dụng qua dữ liệu di động. Tuy nhiên, có một tuỳ chọn trong Settings ngăn bạn làm như vậy và có thể nó đang được bật, hãy kết nối với mạng Wi-Fi và thử cập nhật lại ứng dụng.
Đặt ngày và giờ tự động
Không chỉ cập nhật ứng dụng mà rất nhiều tính năng như FaceTime cũng cần ngày giờ chính xác. Cách dễ nhất để luôn đảm bảo rằng thiết bị của bạn có thời gian thích hợp là đặt thiết bị cập nhật tự động.

Vào Settings > General > Date & Time → Bật tuỳ chọn Set Automatically.
Xóa ứng dụng và cài đặt lại nó
Lưu ý nếu thực hiện thao tác này, trừ khi bạn có bản sao lưu, bạn sẽ mất dữ liệu bên trong ứng dụng. Ví dụ: nếu bạn không có bản sao lưu cập nhật cho WhatsApp và bạn gỡ cài đặt và cài đặt lại, bạn sẽ mất các cuộc trò chuyện và file trong đó. Một giải pháp cho điều này có thể là sử dụng tính năng offload the app.
Tắt và Bật cập nhật tự động
Vào Settings > iTunes & App Store > tắt tuỳ chọn App Updates và bật lại sau 30 giây.
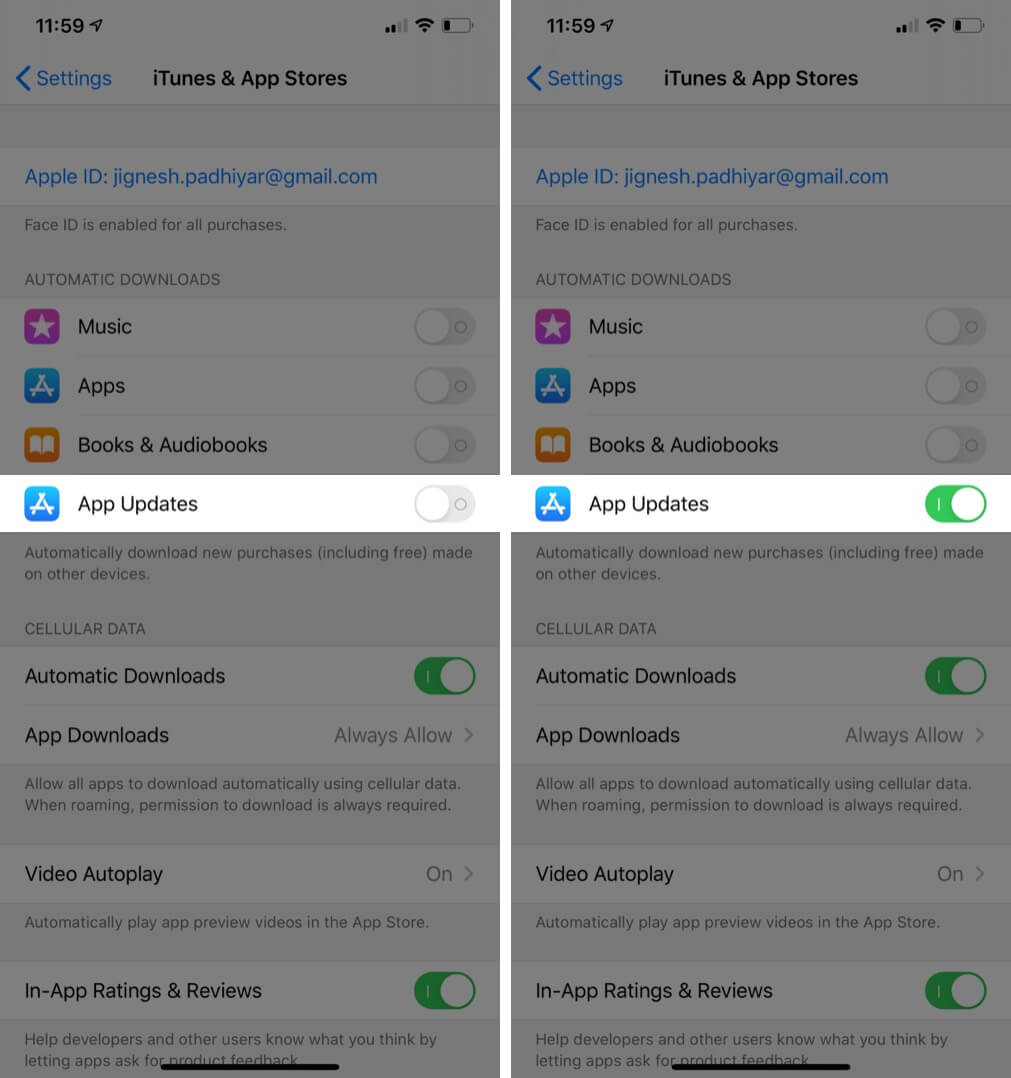
Đảm bảo rằng các mục Restrictions đang tắt
Các hạn chế trong iOS có thể ngăn chặn việc cài đặt và gỡ cài đặt ứng dụng. Hãy kiểm tra chúng bằng cách:
Bước 1: Vào Settings > Screen Time > Content & Privacy Restrictions.
Bước 2: Chọn mục iTunes & App Store Purchases > đảm bảo mục Installing Apps đang cho phép (Allow).

Đăng xuất ID Apple của bạn và đăng nhập lại
Vào Settings > iTunes & App Store > Chạm vào ID Apple của bạn từ trên cùng → chọn Sign Out. Sau vài giây, hãy đăng nhập lại và mở App Store để cập nhật ứng dụng.

Cập nhật iOS
Luôn đảm bảo rằng iPhone hoặc iPad của bạn đang sử dụng phiên bản iOS mới nhất. Để cập nhật thiết bị của bạn :
Vào Settings > General > Software Update > Chạm vào Download and Install nếu bạn thấy bản cập nhật đang chờ xử lý.

Đặt lại cài đặt mạng
Một giải pháp cuối cùng là đặt lại cài đặt trên iPhone của bạn. Điều này sẽ không xóa bất kỳ dữ liệu cá nhân nào. Nhưng mật khẩu Wi-Fi, cấu hình VPN, thiết bị Bluetooth,… sẽ bị xóa. Đảm bảo rằng bạn có một bản sao lưu phòng trường hợp xảy ra sự cố.

Vào Settings > General > Reset > chọn Reset Network Settings > Nhập mật mã iPhone của bạn và xác nhận hành động.
Sau khi quá trình hoàn tất, hãy kết nối với Wi-Fi hoặc Dữ liệu di động và thử cập nhật ứng dụng.
Liên hệ với bộ phận Hỗ trợ của Apple
Cuối cùng, nếu mọi thứ ở trên không có hiệu quả, hãy thử liên hệ với Bộ phận hỗ trợ của Apple.
Hy vọng một hoặc kết hợp nhiều thủ thuật sửa lỗi ở trên sẽ giúp bạn cập nhật bình thường các ứng dụng trên App Store. Nếu bạn có một câu hỏi liên quan, vui lòng đề cập nó trong phần bình luận bên dưới.

Đăng nhận xét