Cách sửa lỗi Can’t connect iPhone to iTunes
iTunes và Finder là hai công cụ chính thức của Apple để kết nối iPhone của bạn với PC hoặc máy Mac chạy Windows và macOS để truyền tệp, cập nhật phần mềm,… Tuy nhiên, đôi khi khi bạn kết nối thiết bị của mình với iTunes, nó có thể hiển thị lỗi “Can’t connect iPhone to iTunes“. Điều này có thể do một số lý do, chẳng hạn như sử dụng cáp bị hỏng hoặc phần mềm chưa được cập nhật lên bản mới nhất.
Lưu ý: iTunes chỉ chạy trên máy tính chạy Windows hoặc Mac chạy macOS Mojave và các phiên bản cũ hơn. Nếu bạn đang sử dụng máy Mac chạy macOS Catalina hoặc Big Sur, hãy sử dụng Finder.
Mở khóa iPhone của bạn và ở trên Màn hình chính
Đảm bảo iPhone của bạn được bật và mở khóa. Thứ hai, thoát khỏi bất kỳ ứng dụng đang mở nào và ở lại màn hình chính của iPhone. Bây giờ, sử dụng cáp để kết nối nó với máy tính.
Tin cậy PC
- Kết nối iPhone đã mở khóa của bạn với máy Mac hoặc PC qua cáp Lightning tương thích.
- Mở iTunes và đợi iPhone của bạn được kết nối. Nếu bạn thấy cửa sổ bật lên trên màn hình máy tính, bấm Continue để tiếp tục.

- Tiếp theo, trên iPhone, bạn có thể thấy một cửa sổ bật lên. Nhấn vào Tin cậy (Trust) và nhập mật mã iPhone của bạn.
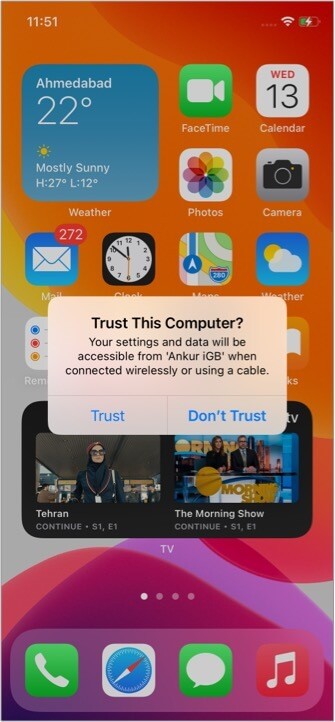
- Chờ trong vài giây và iPhone sẽ hiển thị bên trong iTunes.
Khởi động lại iPhone, Mac hoặc PC của bạn
Đừng bỏ qua thao tác quan trọng này. Để khắc phục sự cố kết nối giữa iPhone và máy tính của bạn, bạn có thể cần khởi động lại cả hai máy.
- Để khởi động lại iPhone của bạn, hãy tắt nó bằng các nút vật lý. Bạn cũng có thể vào Cài đặt → Cài đặt chung → Tắt máy. Sau một phút, hãy bật iPhone lên.
- Để khởi động lại máy Mac của bạn, hãy nhấp vào biểu tượng Apple ở trên cùng bên trái và chọn Restart.
- Trên PC, nhấp vào biểu tượng Windows ở góc dưới cùng bên trái. Tiếp theo, nhấp vào biểu tượng nút nguồn và chọn Restart.
Cập nhật iTunes lên phiên bản mới nhất
Trên Mac:
- Nhấp vào biểu tượng Apple ở trên cùng bên trái và chọn App Store > Chọn Updates.
- Nhấp vào nút UPDATE bên cạnh iTunes nếu có.
Trên PC:
Mở Microsoft Store và nhấp vào biểu tượng ba chấm ở trên cùng bên phải.
- Nhấp vào Downloads and updates.
- Nhấp vào Get updates.
Lưu ý : Bạn cũng có thể mở iTunes lên, nhấp vào menu Help và chọn Check for Updates.
Cập nhật iPhone và máy tính của bạn
Bạn nên chạy phiên bản iOS, macOS hoặc Windows tương thích mới nhất trên máy của mình. Để khắc phục sự cố kết nối, hãy đảm bảo bạn cập nhật lên phiên bản mới nhất của hệ điều hành tương ứng.
- Để cập nhật iPhone của bạn: Vào Cài đặt → Cài đặt chung → Cập nhật phần mềm.
- Để cập nhật máy Mac của bạn: Nhấp vào logo Apple → System Preferences → Software Update.
- Trong System Preferences, nếu bạn không thấy tùy chọn Software Update, hãy mở App Store để tải xuống và cài đặt phiên bản macOS mới nhất.
- Để cập nhật Windows của bạn: Nhấp vào nút nút Start > chọn biểu tượng hình bánh răng (nút Settings) > Update & Security → Check for updates.
Tắt các hạn chế trên iPhone của bạn
- Trên iPhone bạn vào Settings > Screen Time.
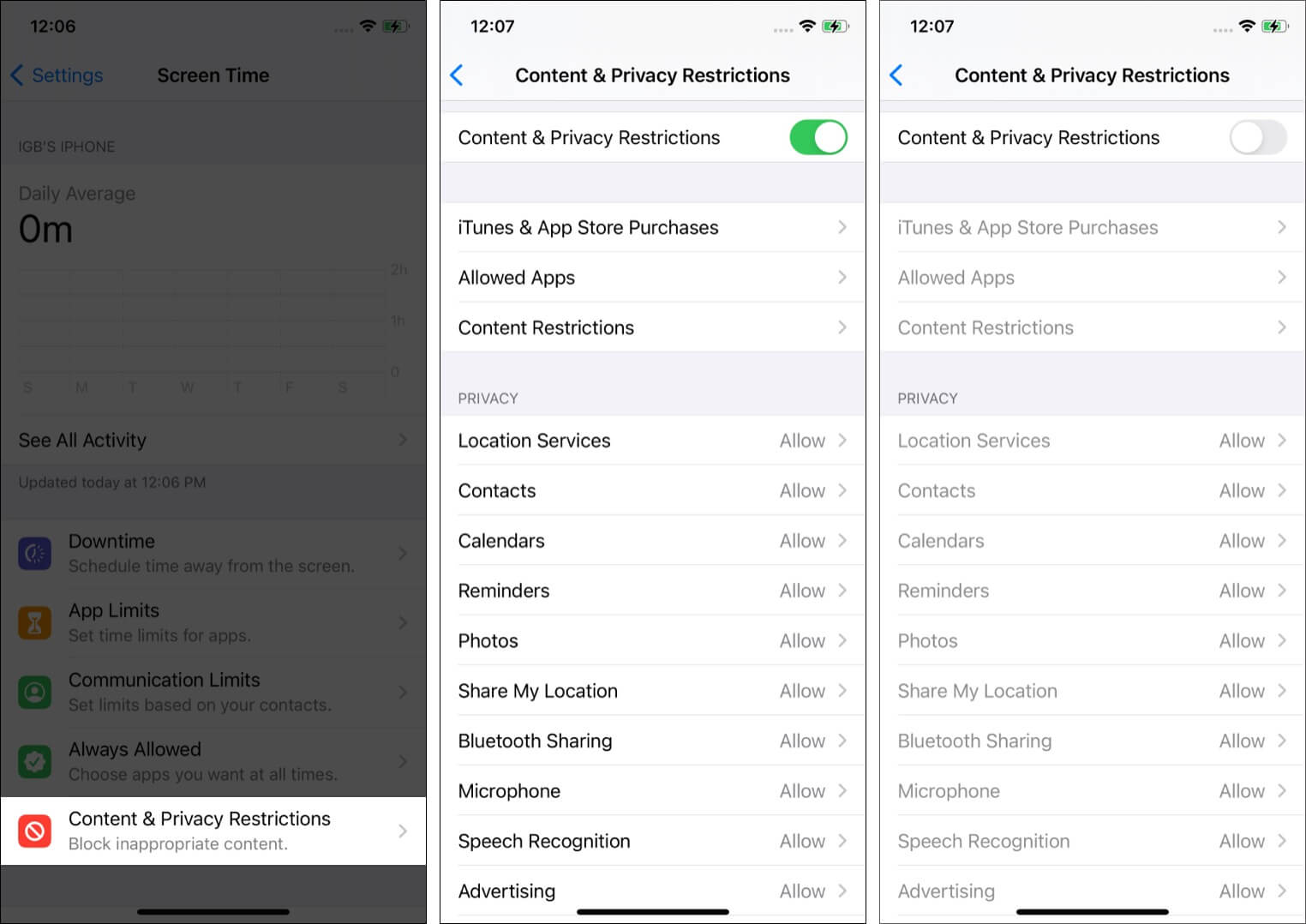
- Nhấn vào Content & Privacy Restrictions và trên màn hình tiếp theo, hãy tắt nó đi.
Lưu ý: Nếu Screen Time không được bật, bạn sẽ không thấy các tùy chọn được đề cập ở trên. Trong trường hợp này, hãy bỏ qua thủ thuật này.
Thực hiện thêm các thao tác khác
- Rút cáp và kết nối lại iPhone với Mac hoặc PC.
- Sử dụng một cổng USB khác trên máy tính của bạn.
- Thử iPhone hoặc máy tính khác nếu được. Thao tác này sẽ giúp bạn tìm ra vấn đề nằm ở iPhone hay máy tính.
- Nếu cáp Lightning hiện tại có vẻ đã bị mòn, hãy thử sử dụng cáp khác.
- Đặt lại tất cả cài đặt iPhone: Vào Cài đặt → Cài đặt chung → Đặt lại → Đặt lại tất cả cài đặt. (Thao tác này sẽ xóa tất cả cài đặt bạn đã thay đổi. Tuy nhiên, dữ liệu của bạn như ứng dụng, nhạc, ảnh, video, v.v., sẽ không bị ảnh hưởng.)
Sử dụng công cụ System Information trên máy Mac để kiểm tra kết nối
- Sử dụng cáp để kết nối iPhone của bạn với máy Mac.
- Trong khi bạn nhấn và giữ phím Option, hãy nhấp vào biểu tượng Apple ở trên cùng bên trái > chọn System Information.
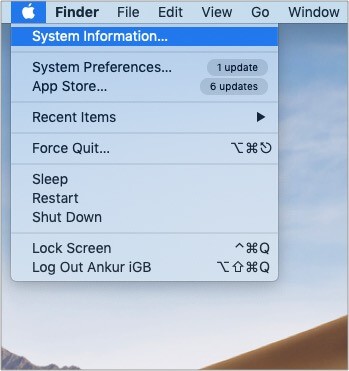
- Nhấp vào USB từ thanh bên trái.
- Nếu bạn thấy iPhone được kết nối ở đây, hãy đảm bảo bạn cập nhật máy Mac của mình lên phiên bản mới nhất hiện có.
- Trong trường hợp bạn không thấy iPhone ở đây, hãy khởi động lại máy Mac và thử lại các bước trên. Sử dụng cáp hoặc cổng USB khác, nếu cần.
- Trong trường hợp không có gì hoạt động, hãy liên hệ với Bộ phận hỗ trợ của Apple.

Cài đặt lại driver USB trên Windows
Nếu iTunes được tải xuống từ Microsoft Store
Bắt đầu bằng cách ngắt kết nối iPhone khỏi PC của bạn.
Mở khóa iPhone và ở trên Màn hình chính của nó. Sử dụng cáp thích hợp để kết nối nó với PC của bạn.
Đóng iTunes nếu nó tự động chạy.
Nhấp chuột phải vào nút Start > chọn Device Manager.
Tiếp theo, mở rộng phần Portable Devices. Tìm mục iPhone được kết nối, nhấp chuột phải vào tên của nó và chọn Update driver → Search automatically for updated driver software.
Cuối cùng, bạn hãy chạy iTunes. Bạn sẽ thấy iPhone đã kết nối ở đây.
Lưu ý: Bạn hãy vào Settings > Update & Security trên máy tính và đảm bảo rằng bạn không có bản cập nhật nào đang chờ xử lý. Khởi động lại PC của bạn sau khi cập nhật và vấn đề kết nối này rất có thể sẽ được giải quyết.
Nếu iTunes được tải xuống trực tiếp từ Apple
- Bắt đầu bằng cách ngắt kết nối iPhone khỏi PC. Tiếp theo, mở khóa iPhone và chuyển đến Màn hình chính của nó. Kết nối lại nó với máy tính. Đóng iTunes, trong trường hợp nó tự động mở.
- Nhấn các phím Windows + R và nhập lệnh sau:
%ProgramFiles%\Common Files\Apple\Mobile Device Support\Drivers
- Bấm OK để chạy.
- Xác định vị trí các tệp có tên usbaapl64.inf hoặc usbaapl.inf và nhấp chuột phải > chọn Install. Lưu ý: Ngay cả khi bạn thấy các tệp có tên tương tự, hãy đảm bảo rằng bạn cài đặt tệp có đuôi .inf.
- Ngắt kết nối iPhone và khởi động lại PC của bạn.
- Cuối cùng, kết nối lại iPhone và khởi chạy iTunes. Bạn sẽ thấy iPhone ở đây.
Vẫn không thấy iPhone của bạn trong iTunes?
Nếu iTunes không nhận ra iPhone của bạn sau khi làm theo các bước trên, hãy đảm bảo rằng driver USB của Apple Mobile Device USB đã được cài đặt. Để kiểm tra, bạn bấm Windows + R và nhập lệnh devmgmt.msc rồi Enter để chạy. Từ cửa sổ Device Manager, hãy mở rộng phần Universal Serial Bus controllers. Bạn có thấy mục Apple Mobile Device USB Driver? Nếu có thì mọi thứ vẫn ổn. Nếu không, hãy sử dụng cáp USB khác hoặc sử dụng PC khác.
Ngoài ra, nếu bạn thấy bất kỳ biểu tượng lỗi nào bên cạnh Apple Mobile Device USB Driver, hãy khởi động lại PC của bạn, tắt bất kỳ phần mềm bảo mật nào của bên thứ ba hoặc cài đặt lại tệp usbaapl64.inf hoặc usbaapl.inf (có hướng dẫn ở trên).
Gỡ cài đặt và cài đặt lại iTunes
Cuối cùng, nếu không có gì hữu ích, hãy gỡ cài đặt iTunes khỏi PC Windows của bạn và cài đặt lại từ Microsoft Store.
Trường hợp cuối cùng có lẽ bạn cần liên hệ với Bộ phận hỗ trợ của Apple.
Tại sao iPhone của tôi không xuất hiện trong iTunes?
iPhone có thể không hiển thị trong iTunes nếu thiết bị bị khóa, máy tính không đáng tin cậy, cáp bị hỏng hoặc iTunes không được cập nhật để hỗ trợ phiên bản iOS trên iPhone của bạn.
Làm cách nào để cấp quyền truy cập vào iPhone của tôi?
Kết nối iPhone đã mở khóa của bạn với máy tính và khởi chạy iTunes. Làm theo bất kỳ cửa sổ bật lên nào bạn thấy trên màn hình máy tính. Tiếp theo, bạn sẽ thấy một cửa sổ bật lên trên màn hình iPhone. Nhấn vào Tin cậy và nhập mật mã iPhone của bạn.
Làm cách nào để mở khóa iPhone không kết nối với iTunes?
Nếu bạn có một chiếc iPhone bị treo không hiển thị gì trên màn hình hoặc bị đơ và từ chối kết nối với iTunes, hãy vào chế độ Recovery hoặc chế độ DFU để cập nhật hoặc khôi phục thiết bị.
Làm cách nào để kết nối iPhone với iTunes mà không cần USB?
Lần đầu tiên bạn sẽ phải kết nối bằng cáp USB. Sau khi kết nối, hãy mở iTunes và từ tab Summary, chọn mục Sync with this iPhone over Wi-Fi. Giờ đây, bất cứ khi nào máy tính và iPhone của bạn trên cùng một mạng Wi-Fi, bạn có thể đồng bộ hóa dữ liệu không dây. Tuy nhiên, các tùy chọn như Update và Restore sẽ vẫn yêu cầu bạn kết nối qua cáp USB.

Đăng nhận xét