Cách nhắn tin iMessages trên Windows 10
Tình huống là thế này: Mọi người bạn biết đều có iPhone. Bạn không chịu nổi áp lực của bạn bè và không chỉ mua một chiếc iPhone mới mà cuối cùng là một chiếc MacBook. Vấn đề là, bạn làm việc trên thiết bị Windows 10 cả ngày và các tin nhắn văn bản đến khiến bạn phải mở khóa iPhone mỗi phút một lần. Vậy làm sao để có thể nhắn tin bằng iMessages trên Windows 10 để mắt bạn luôn dán vào PC.
Thực tế, Apple không cung cấp giải pháp dựa trên “đám mây” tương tự như Android, nơi bạn có thể tải trang web và trả lời tin nhắn. iMessages là một hệ thống khép kín yêu cầu bạn phải sử dụng thiết bị của Apple. Nhưng có là một cách để đáp ứng với iMessages trên Windows 10 máy tính mà không cần phải nhấc iPhone: sử dụng Chrome Remote Desktop.
Trong ví dụ này, mình sử dụng iPhone X làm thiết bị nhắn tin nguồn, MacBook Air làm PC chủ và máy tính xách tay Windows 10 làm máy khách. Cái hay ở đây là phương pháp này không bị khóa chỉ sử dụng iMessages. Bạn có thể thực hiện hầu hết mọi thứ trên máy Mac của mình bằng Chrome Remote Desktop, cho dù bạn đang kiểm tra email, cài đặt ứng dụng từ App Mac Store, nghe nhạc qua iTunes, v.v. Tuy nhiên, chơi game thì không ổn lắm.
Với thủ thuật này, bạn có toàn quyền truy cập vào Mac nếu Chrome Remote Desktop đang chạy trong nền. Bạn thậm chí không cần mở Google Chrome trên Mac để kết nối này hoạt động.
Hãy bắt đầu cách nhắn tin bằng iMessages trên Windows 10!
Tin nhắn cho iPhone
Vào Settings > Nhấn vào tài khoản Apple ID của bạn > chọn iCloud > đảm bảo mục Message đã được bật.

Bây giờ chúng ta hãy chuyển sang thiết bị macOS chủ. Trong ví dụ này thì mình sử dụng MacBook Air chạy MacOS 10.14.4 beta.
Tin nhắn cho MacOS
- Khởi chạy ứng dụng Message > đăng nhập bằng Apple ID và mật khẩu của bạn > nhập mã xác minh nếu bạn đã kích hoạt xác thực hai yếu tố.
- Điều hướng đến thanh Menu của ứng dụng , nhấp vào Messages > Preferences.
- Chọn tab iMessage, kích hoạt tài khoản của bạn nếu cần và bật Messages in iCloud nếu cần.
- Kích hoạt số điện thoại và địa chỉ email mà bạn có thể liên lạc được.
- Chọn hoặc bỏ chọn Send read receipts.
- Chọn nơi bạn muốn cuộc trò chuyện mới bắt đầu (số điện thoại hoặc địa chỉ email).
- Nhấp vào nút Sync Now.

Với iMessages hiện đã được thiết lập và chạy, bước tiếp theo là tải xuống Google Chrome dành cho MacOS và các thành phần bắt buộc.
Bước 1: Tải xuống Google Chrome.
Bước 2: Đăng nhập vào Google Chrome bằng tài khoản Google của bạn.

Bước 3: Cài đặt tiện ích mở rộng Chrome Remote Desktop. Bạn có thể thấy một thông báo yêu cầu ủy quyền.

Bước 4: Nhập chrome://apps vào thanh địa chỉ của trình duyệt và nhấp vào biểu tượng Chrome Remote Desktop. Bạn có thể giữ nút Control trong khi nhấp vào biểu tượng để kéo lên menu. Chọn Create shortcut để thêm lối tắt trên màn hình MacOS để truy cập nhanh thay vì quay lại trang ứng dụng.

Bước 5: Trong cửa sổ bật lên, nhấp vào nút Get Started > Enable remote connections.
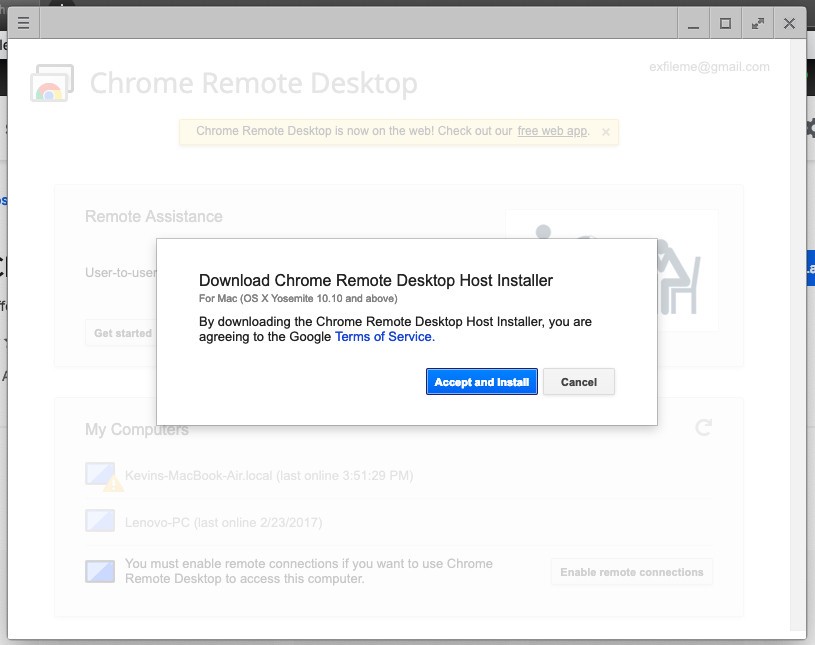
Bước 6: Chọn Accept and Install để có được phần mềm máy chủ cần thiết.
Bước 7: Trong cửa sổ bật lên, chọn OK để tải xuống Chrome Remote Desktop Host Installer.

Bước 8: Tìm tệp chromeremotedesktop.dmg đã tải xuống và mở nó. Tệp này chứa gói Chrome Remote Desktop Host mà bạn cần cài đặt. Bấm đúp vào gói này và làm theo các bước.
Bước 9: Sau khi cài đặt, hãy khởi chạy lại tiện ích Chrome Remote Desktop một lần nữa.
Bước 10: Nhấp vào nút Enable remote connections button.

Bước 11: Tạo mã PIN có ít nhất sáu chữ số. Nhập lại mật khẩu máy Mac của bạn nếu được nhắc.

Bước 12: Một cửa sổ bật lên sẽ xuất hiện cho biết các kết nối từ xa đã được kích hoạt.
Với Chrome Remote Desktop được thiết lập và chạy, hãy đảm bảo máy Mac không chuyển sang chế độ ngủ khi không hoạt động bằng cách vào System Preferences > Energy Saver và xác nhận rằng tùy chọn Prevent computer from sleeping automatically when the display is off được chọn. Tùy chọn Wake for Wi-Fi network access cũng sẽ được bật.
Bây giờ chúng ta chuyển sang PC chạy Windows 10 mà bạn sẽ sử dụng để truy cập từ xa PC chủ MacOS của mình.
Thiết lập iMessage trên Windows 10
Đây là phiên bản ngắn hơn của thiết lập MacOS không yêu cầu thành phần máy chủ.
Bước 1: Cài đặt Google Chrome nếu bạn chưa cài đặt và đăng nhập bằng tài khoản Google của bạn .
Bước 2: Cài đặt tiện ích mở rộng Chrome Remote Desktop từ Cửa hàng Chrome trực tuyến.
Bước 3: Nhập chrome://apps vào thanh địa chỉ của trình duyệt và nhấp vào biểu tượng Chrome Remote Desktop. Bạn có thể giữ nút Control trong khi nhấp vào biểu tượng để kéo lên menu. Chọn Create shortcut để thêm lối tắt trên màn hình MacOS để truy cập nhanh thay vì quay lại trang ứng dụng.
Bước 4: Nhấp vào nút Get started > máy MacOS chủ sẽ hiển thị trên danh sách, nhấp vào nó và nhập số PIN bạn đã tạo trên Macbook.
Xong, giờ bạn có một cửa sổ truyền trực tuyến màn hình Mac của mình trên Windows 10. Bạn cũng sẽ thấy một hộp nhỏ ở cuối màn hình Mac cho biết Màn hình của bạn hiện được chia sẻ với (địa chỉ email của bạn) cùng với nút Stop sharing. Giờ đây, bạn có thể khởi chạy ứng dụng Message và nhắn tin từ xa qua iPhone của mình thông qua Windows 10.
Tất nhiên, nếu bạn có kế hoạch sử dụng máy tính chạy Windows 10 của mình làm máy chủ lưu trữ trong tương lai, bạn sẽ cần nhấp vào nút Enable remote connections trên màn hình Chrome Remote Desktop. Thao tác này sẽ tải xuống và cài đặt phần mềm lưu trữ được yêu cầu do Google cung cấp giống như bạn đã làm với máy Mac.
Một lần nữa, bạn có thể thực hiện hầu hết mọi thứ trên máy Mac của mình từ xa từ PC chạy Windows 10. Hơn nữa, Mac và PC chạy Windows 10 không cần phải ở trên cùng một mạng miễn là cả hai đều có kết nối internet và bạn đã đăng nhập vào tài khoản Google của mình.
Theo AndroidAuthority


Đăng nhận xét