Cách gửi một video lớn từ iPhone sang thiết bị khác
iPhone có thể quay video độ phân giải lên đến 4K với tốc độ 60 khung hình/giây. Ngoài ra, video bạn quay ở 1080p mặc định có thể lên tới hàng trăm megabyte! Nếu bạn muốn chia sẻ những video lớn này với ai đó, không có cách nào để làm điều đó qua iMessage (giới hạn 100MB) hoặc email (với giới hạn 20MB). Vì vậy, đây là các thủ thuật tốt nhất để bạn gửi một video lớn từ iPhone của mình sang iPhone, Android hoặc PC khác.
Cách gửi video từ iPhone qua AirDrop
Bạn có thể sử dụng AirDrop để chia sẻ video lớn từ iPhone của mình với các thiết bị iOS hoặc macOS gần đó. Đây là cách làm.
- Trên thiết bị khác, hãy đảm bảo AirDrop được bật và thiết lập để nhận các tệp đến. Đầu tiên bạn hãy bật Wi-Fi và Bluetooth.
- Trên iPhone: Vào Cài đặt → Cài đặt chung → AirDrop → chọn Mọi người.

- Trên Mac: Vào Finder → AirDrop → Ở mục Allow me to be discovered by: bạn chọn Everyone.
- Lưu ý: Bạn cũng có thể chuyển đổi chế độ hiển thị AirDrop từ Control Center của iPhone cũng như có thể được thực hiện thông qua Control Center mới trên máy Mac chạy macOS Big Sur.
- Bây giờ, hãy mở ứng dụng Photos trên iPhone của bạn (hoặc ứng dụng chứa tệp video đã tải xuống của bạn). Tìm đến tệp video > Nhấn vào biểu tượng Chia sẻ và sau đó nhấn vào AirDrop.
- Nhấn vào tên iPhone hoặc Mac của người nhận > bạn sẽ thấy một cửa sổ bật lên trên thiết bị thứ 2 > Nhấn vào Accept.
- Chờ cho quá trình chuyển hoàn tất thành công.
Lưu ý: Không có giới hạn kích thước tệp cho AirDrop!
Cách gửi một video lớn từ iPhone qua iCloud
Trước khi bắt đầu: Bạn có thể phải truy cập iCloud.com trên iPad, Mac hoặc PC. Tiếp theo, nhấp vào Mail→ biểu tượng cài đặt ở dưới cùng bên trái → Preferences → Composing → bật mục Use Mail Drop when sending large attachments.

- Mở ứng dụng Ảnh trên iPhone và nhấn vào một video.
- Nhấn vào biểu tượng Chia sẻ và chọn Mail từ danh sách.
- Nhập địa chỉ email của người nhận.
- Nhấn vào nút mũi tên màu xanh lam.
- Nhấn vào Use Mail Drop.
![]()
- Người nhận sẽ nhận được một email chứa liên kết tải xuống tệp video.
Ghi chú quan trọng liên quan đến Apple Mail Drop:
- Bạn có thể gửi bất kỳ tệp nào có kích thước tối đa 5GB qua Mail Drop.
- Điều này không được tính vào giới hạn dung lượng iCloud của bạn.
- Tệp được chia sẻ sẽ bị xóa sau 30 ngày. Vì vậy, hãy yêu cầu người nhận sử dụng liên kết tải xuống trong khoảng thời gian này.
- Giới hạn lưu trữ Mail Drop là 1TB. Nếu đạt đến giới hạn này, bạn không thể gửi thêm tệp trừ khi các tệp đính kèm đã tải lên hiện có sẽ tự động bị xóa sau 30 ngày.
- Khi tệp được gửi qua Mail Drop, bạn không thể xóa nó hoặc rút quyền truy cập, v.v. Mặc dù sau 30 ngày, tệp sẽ tự động bị xóa.
- Nếu kích thước video nhỏ hơn 20 MB, nó sẽ được gửi dưới dạng tệp đính kèm thông thường – không cần sử dụng Mail Drop.
Cách gửi video lớn từ iPhone sang Android và PC
Khi nói đến việc gửi tệp video từ iPhone sang Android, bạn phải dựa vào Mail Drop, ứng dụng lưu trữ đám mây (như Google Drive, Dropbox, One Drive, Box), ứng dụng chia sẻ tệp của bên thứ ba (như ShareIt, Xender, Zapya), hoặc sử dụng máy tính làm trung gian.
Sử dụng ứng dụng lưu trữ đám mây
Tải xuống một ứng dụng bạn chọn trên iPhone của bạn, ví dụ ở đây mình chọn Google Drive.
Mở Google Drive và đăng nhập bằng tài khoản Google của bạn.
Chạm vào biểu tượng dấu cộng → Upload → Photos and Videos. Cấp cho Drive quyền truy cập ứng dụng Ảnh.
Chọn tệp video mong muốn và nhấn vào UPLOAD. Đợi cho quá trình hoàn tất.
![]()
Để có video trên các thiết bị khác của bạn: Mở ứng dụng Google Drive trên điện thoại Android của bạn hoặc truy cập ứng dụng đó bằng trình duyệt trên máy Mac hoặc PC. Đăng nhập bằng cùng một tài khoản Google. Bạn sẽ có tệp video ở đó.
Để gửi video cho người khác: Nhấn vào biểu tượng Add (ba dấu chấm) bên cạnh tệp video trong ứng dụng Google Drive trên iPhone. Tiếp theo, nhấn vào Share. Bây giờ nhập địa chỉ Gmail của người đó. Hoặc, nhấn vào bên dưới Who has access.
Từ màn hình tiếp theo, chạm vào Change và chọn một tùy chọn. (Viewer cho phép bạn chia sẻ liên kết và người nhận có thể tải xuống tệp). Cuối cùng, sao chép liên kết và gửi cho bạn bè và gia đình của bạn qua bất kỳ phương tiện nào như email, tin nhắn, WhatsApp, v.v.

Sử dụng ứng dụng chia sẻ tệp
Các ứng dụng như ShareIt, Xender, Zapya cho phép dễ dàng chuyển video từ iPhone sang iPhone, Android hoặc máy tính khác. Bạn cần tải xuống ứng dụng trên cả hai thiết bị di động và làm theo hướng dẫn trên màn hình.
Chuyển các tập tin video từ iPhone sang máy tính bằng cáp
Trên Mac:
- Kết nối iPhone của bạn với máy Mac bằng cáp Lightning thích hợp.
- Mở ứng dụng Image Capture có sẵn trên Mac.
- Mở khóa iPhone của bạn và nếu bạn thấy Tin cậy (Trust), hãy nhấn vào nó.
- Chờ một vài giây để tất cả ảnh và video hiển thị trong ứng dụng Image Capture.
- Chọn tệp video và nhấp vào Import.

Lưu ý: Để sao chép tệp vào và từ điện thoại Android và máy Mac của bạn, hãy sử dụng Android File Transfer.
Trên PC Windows:
- Kết nối iPhone của bạn với PC bằng cáp Lightning.
- Mở ứng dụng Windows Photos.
- Nhấp vào mục Import → From a connected device.
- Chọn các tệp video bạn muốn import.
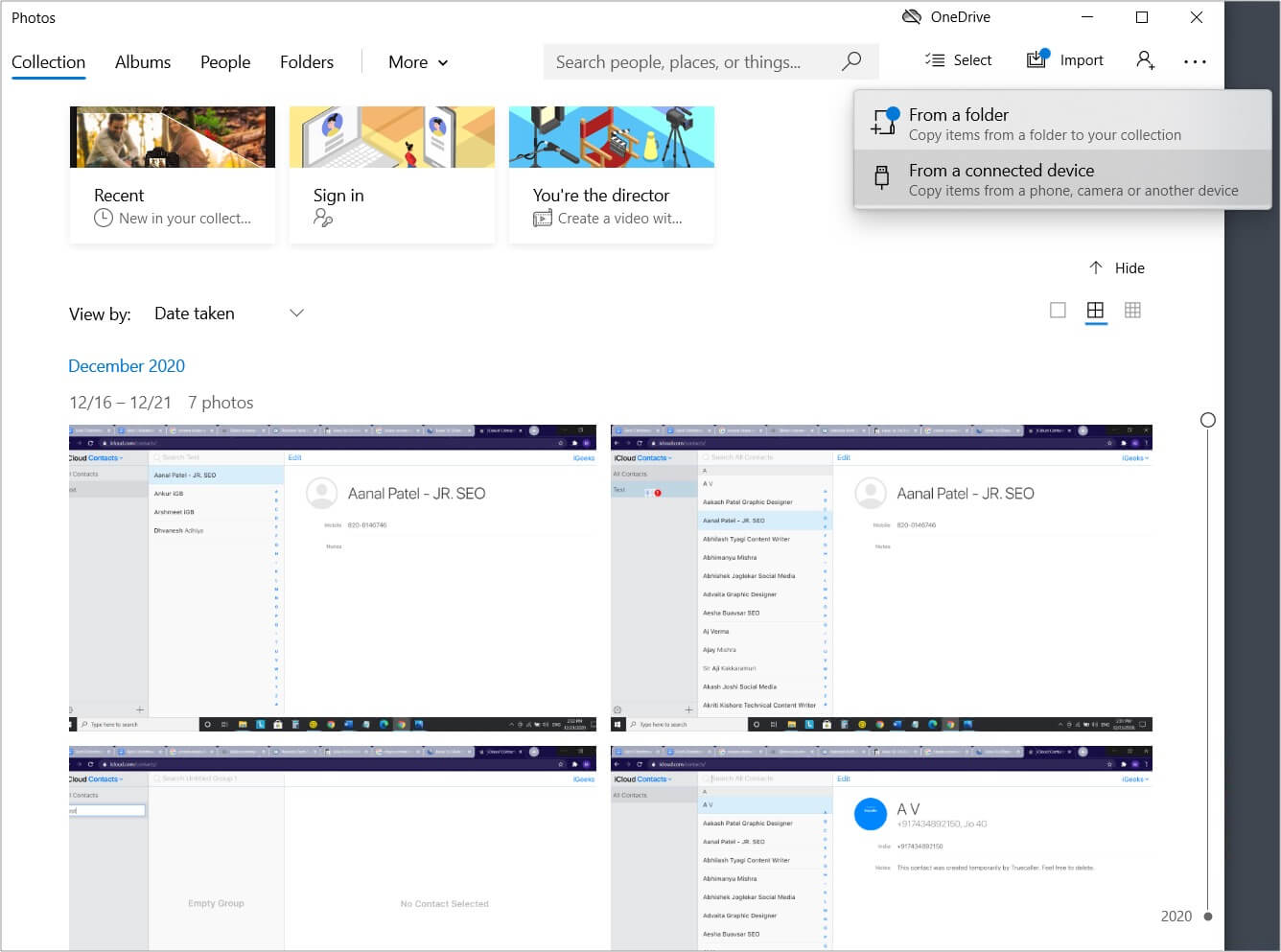
Trên đây là một số cách thực tế để gửi các tệp video lớn từ iPhone sang các thiết bị khác. Tôi hy vọng giờ đây bạn có thể dễ dàng chuyển các video clip từ thiết bị iOS hoặc iPadOS của mình.
Cuối cùng, bạn cũng có thể sử dụng các dịch vụ nhắn tin như iMessage, WhatsApp, Telegram, Hike, Viber, v.v., để gửi các tệp video lớn. Tuy nhiên các ứng dụng này sẽ nén video và hạ cấp chất lượng, nhưng đây là những phương tiện đơn giản để chia sẻ nhanh chóng.


Đăng nhận xét