Mục “Other” trên macOS là gì? làm sao để xoá?
Khi bạn kiểm tra dung lượng ổ cứng trên máy Mac của mình, bạn có thể thấy một tỷ lệ phần trăm dung lượng đáng kể bị chiếm bởi một mục gọi là ‘Other’. macOS hoàn toàn không thể hiện chi tiết mục này. Điều này khiến bạn thắc mắc mục Other trên macOS này là gì, tại sao phần này này lại ngốn quá nhiều dung lượng và làm cách nào để xóa nó? Bài viết này sẽ đi sâu vào vấn đề này.
Cách kiểm tra dung lượng ổ cứng còn trống trên máy Mac
Nhấp vào biểu tượng Apple từ trên cùng bên trái và chọn About This Mac.

Nhấp vào Storage > bạn sẽ nhận được một thanh với các phần được tô màu. Bạn sẽ thấy bao nhiêu dung lượng bị chiếm bởi các danh mục khác nhau như Apps, Photos, System, Trash, Other,…
Mục Other trên Mac là gì?
Cũng giống như mục ‘Other’ trên iPhone và iPad, nó là nơi lưu trữ một số tệp, dữ liệu được lưu trong bộ nhớ cache và hơn thế nữa. Phần này chứa một hỗn hợp các tệp rác và tệp quan trọng.
Nói một cách đơn giản nhất, phần “Other” này là sự kết hợp của các tệp không được nhận dạng. Ví dụ:
- Các tài liệu và loại tệp phổ biến như PDF, doc, PSD, v.v.
- Các file nén hay file ảnh đĩa như zip, dmg, iso, tar, v.v.
- Các file trong thư mục hệ thống của macOS, bao gồm các tệp tạm thời, voice, v.v.
- Tệp iCloud, screensaver, v.v.
- Các mục trong bộ nhớ cache, bao gồm bộ nhớ cache của trình duyệt và các tệp phương tiện tin nhắn được lưu trữ cục bộ.
- Phông chữ, phụ kiện ứng dụng, plugin ứng dụng và tiện ích mở rộng ứng dụng.
- Nhiều loại tệp và tệp khác nhau không được Spotlight nhận dạng như ổ cứng máy ảo, phân vùng Windows Boot Camp, v.v.
Cách xóa mục Other trên macOS
Xóa tệp Cache trên macOS
Trong hầu hết mọi trường hợp, bạn không cần phải lo lắng nhiều về bộ nhớ cache. macOS xử lý chúng một cách thông minh. Nhưng nếu bạn quá ít dung lượng lưu trữ hoặc tin rằng có bộ nhớ cache của các ứng dụng không sử dụng/đã gỡ cài đặt, thì đây là cách xóa chúng.
Lưu ý: Bộ nhớ cache giúp cho trải nghiệm Mac của bạn tốt hơn và nhanh hơn. Hãy chắc chắn rằng bạn chỉ loại bỏ những cái không cần thiết.
Bước 1: Từ mục Finder > bấm vào Go.
Bước 2: Bấm nút Option trên bàn phím > chọn Library.

Bước 3: Bấm vào mục Caches.

Bước 4: Tìm các thư mục ứng dụng / dịch vụ mà bạn nghĩ là không muốn dùng > bấm phải vào và chọn Move to Trash.

Bước 5: Bấm phải vào mục Trash trên macOS và chọn Empty Trash để xoá hẳn khỏi hệ thống.
Lưu ý: Với việc sử dụng thường xuyên, macOS sẽ tạo lại các bộ nhớ đệm này. Nếu bạn không hiểu những gì cần xóa, hãy quay lại và sao chép toàn bộ thư mục Caches vào desktop (để sao lưu). Tiếp theo, mở thư mục Caches, nhấn Command + A, nhấp chuột phải, sau đó Move to Trash. Cuối cùng, dọn sạch thùng rác bằng cách Empty Trash như bước 5 ở trên. Xem mọi thứ có hoạt động bình thường hay không. Trong trường hợp không, hãy sao chép nội dung của thư mục Caches sao lưu từ desktop vào lại.
Xóa bộ nhớ cache của trình duyệt
Bước 1: Từ mục Finder > bấm vào Go.
Bước 2: Bấm nút Option trên bàn phím > chọn Library.

Bước 3: Bấm vào mục Application Support.
Bước 4: Xoá các tệp mà bạn không cần ở đây. Ví dụ: các thư mục ứng dụng cũ mà bạn không cần.
Xóa Tiện ích mở rộng Safari trên Mac
Đôi khi, chúng tôi cài đặt một tiện ích mở rộng trình duyệt cho một mục đích nào đó và sau đó không sử dụng lại chúng hoặc đơn giản là quên rằng nó tồn tại. Tiện ích mở rộng tiếp tục chiếm không gian (Nó được phân loại dưới mục Other). Để xóa tiện ích mở rộng:
Safari: Mở Safari → Nhấp vào mục Safari từ trên cùng bên trái → Preferences → Extensions → Bấm vào extension muốn xoá → chọn Uninstall.
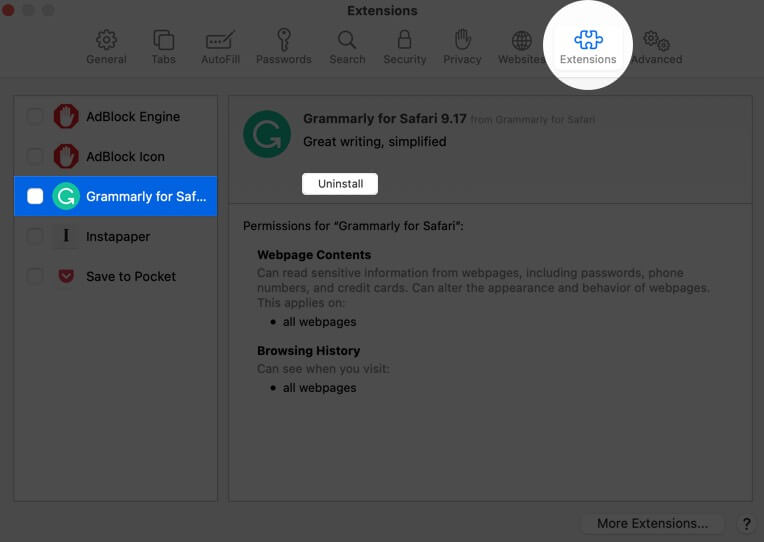
Chrome: Mở Chrome → Biểu tượng tiện ích mở rộng trên thanh menu → Manage Extensions → Xóa những tiện ích bạn không sử dụng.
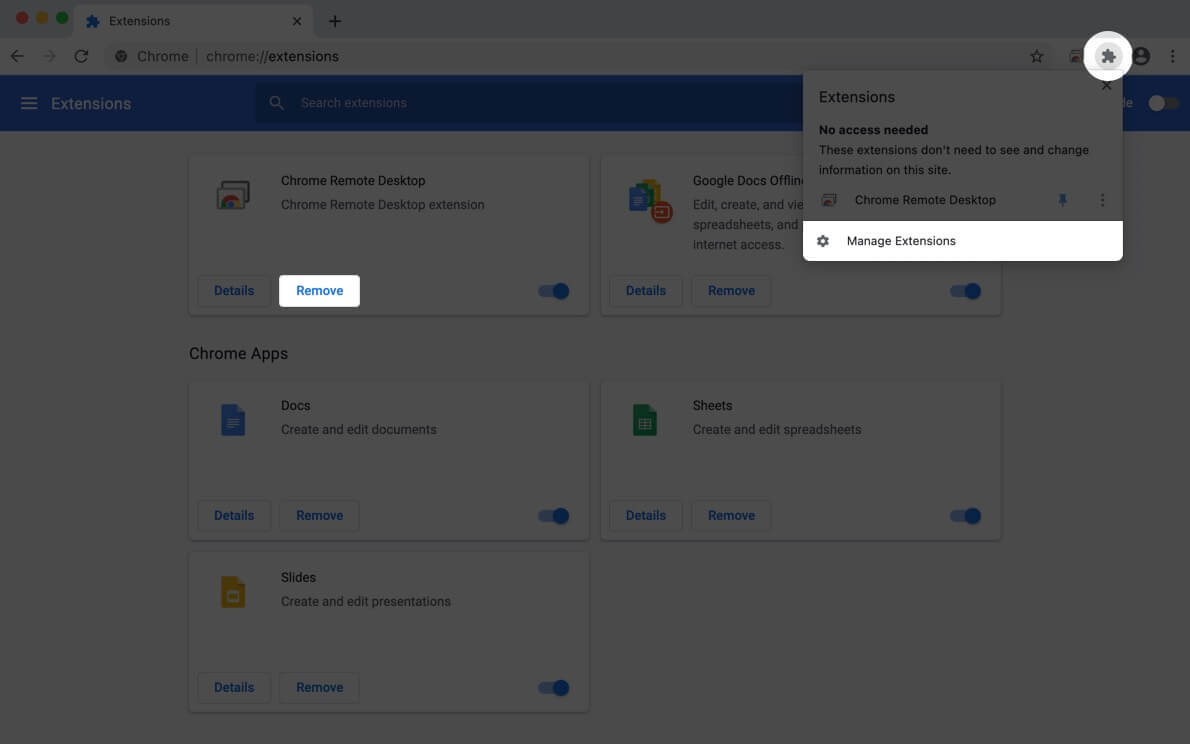
Xóa các file tải xuống đã cũ
Nội dung tải xuống thường được lưu trong thư mục Downloads (trừ khi bạn đã thay đổi chúng). Mục này thường lưu các file tải xuống dung lượng khá lớn như các file .dmg, video, zip. Ví dụ: nhiều người không xóa tệp .dmg ngay cả sau khi cài đặt ứng dụng. Xoá chúng sẽ giải phóng ổ cứng kha khá.
Bước 1: Mở Finder và nhấp vào Downloads từ thanh bên trái.
Bước 2: Nhấp vào từ ‘Size‘ để sắp xếp các mục theo kích thước file. Điều này sẽ giúp bạn xác định vị trí các tệp lớn một cách nhanh chóng.

Bước 3: Để xóa, nhấp chuột phải vào tệp và chọn Move to Trash (mẹo khác là bạn chọn tệp xong và bấm tổ hợp phím Command + Delete để xoá).

Mẹo: Sử dụng tìm kiếm Spotlight để tìm kiếm các loại tệp lớn như – .dmg, .zip, .mp4, .mkv, .avi, v.v. Sau đó nhấp vào Show all in Finder… từ phía dưới bên trái của màn hình tìm kiếm Spotlight. Tiếp theo, bạn có thể xóa chúng một cách dễ dàng.
Xóa các bản sao lưu iPhone và iPad không cần thiết
Bản sao lưu thiết bị iOS và iPadOS có thể chiến đến nhiều GB. Nếu bạn có một số bản sao lưu đã lưu trữ hoặc các bản sao lưu không cần thiết của các thiết bị cũ, hãy nhớ xóa chúng.
Bước 1: Nhấp vào biểu tượng Apple từ trên cùng bên trái và chọn About This Mac.

Bước 2: Nhấp vào Storage > Manage…
Bước 3: Chọn mục iOS Files ở bên trái.
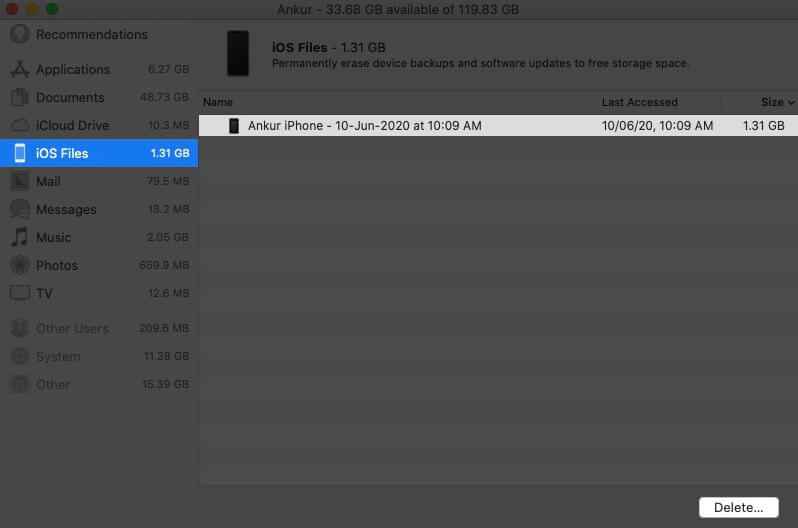
Bước 4: Bấm vào file muốn xoá và chọn Delete.
Xóa các ứng dụng không sử dụng
Các ứng dụng, khi được kết hợp với dữ liệu, thư mục, v.v. của chúng có thể rất lớn và chiếm không gian đáng kể. Nếu bạn có một số ứng dụng đang ở chế độ chờ, hãy tiếp tục và xóa chúng. Ngoài ra, hãy xóa các tệp cài đặt macOS nếu có.
Bước 1: Nhấp vào biểu tượng Apple từ trên cùng bên trái và chọn About This Mac.

Bước 2: Nhấp vào Storage > Manage…
Bước 3: Chọn Applications ở bên trái.
Bước 4: Bấm vào một cái không cần thiết và sau đó bấm vào Delete.
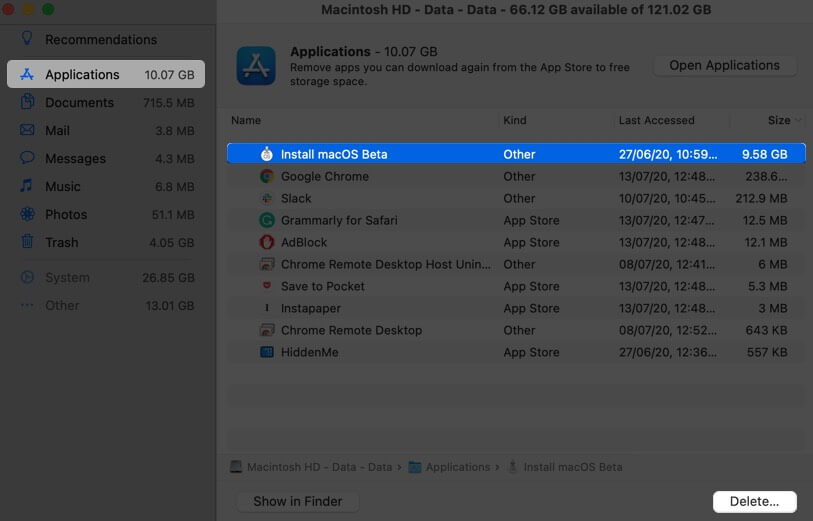
Lưu ý: Bạn cũng có thể sử dụng các ứng dụng như App Cleaner để gỡ cài đặt tốt hơn.
Sử dụng phần mềm của bên thứ ba
Ngoài các giải pháp có sẵn, một số ứng dụng của bên thứ ba cũng làm điều tương tự nhưng theo cách dễ dàng hơn. Bạn khởi chạy chúng và trong một phút hoặc lâu hơn, chúng sẽ giúp bạn giải phóng dung lượng đáng kể.
Hầu hết các giao diện là trực quan dễ chịu. Nếu bạn gặp khó khăn khi làm theo các phương pháp trên, bạn có thể thử một trong các ứng dụng được liệt kê bên dưới.
- DaisyDisk (9.99USD)
- Onyx (free)
- CleanMyMac (miễn phí và có bản nâng cao giá 39.95USD)
Đây là một số cách hiệu quả để xóa mục Other trên Mac. Như đã nêu trước đó, nó cũng có rất nhiều tệp hữu ích (khác với các danh mục được liệt kê). Vì vậy, rất khó để loại bỏ hoàn toàn phần này. Nhưng những cách trên sẽ giúp bạn khá nhiều để tối ưu và có thêm không gian lưu trữ trên macOS.
Theo iGeekBlog

Đăng nhận xét