Cách tạo nhạc chuông trên iPhone không cần máy tính (2021)
Bạn đang mê một bài hát cụ thể và muốn đặt nó làm nhạc chuông cho iPhone của bạn? Bài viết này sẽ chỉ bạn cách cài một bài hát làm nhạc chuông trên iPhone mà không cần iTunes hoặc máy tính của bạn.
Bạn sẽ cần những gì?
Trước khi chúng ta chuyển sang các bước, có một số thứ bạn cần:
- Đã lưu bài hát vào iPhone: Bản nhạc bạn muốn làm nhạc chuông phải được lưu trữ trong Thư viện nhạc iPhone của bạn hoặc ứng dụng Files. Bạn không thể sử dụng các bài hát được bảo vệ (như từ Apple Music) và các bài hát không được lưu trữ cục bộ trên iPhone của bạn.
- GarageBand: Bạn sẽ cần phải tải về và cài đặt các ứng dụng GarageBand miễn phí từ App Store.
Cách tạo nhạc chuông trên iPhone không cần PC
Với mục đích hướng dẫn này, mình tải xuống nhạc chuông từ Zedge. Bạn có thể sử dụng một trang web hoặc nguồn do bạn lựa chọn.
Bước 1: Chạy ứng dụng GarageBand trên iPhone của bạn.

Bước 2: Vuốt và tìm mục Audio Recorder và từ các tùy chọn, chọn Voice (biểu tượng micrô).

Bước 3: Bấm vào View (biểu tượng giống như bức tường gạch) để vào phần chỉnh sửa.

Bước 4: Nhấn vào biểu tượng Loop, bạn sẽ thấy ba tiêu đề phụ ở đây: Apple Loops, Files và Music. Vì nhạc chuông được lưu trong ứng dụng Tệp (Files) nên ở đây mình dùng tab này.

Bước 5: Tìm kiếm bài hát bạn muốn; nhấp giữ nó trong vài giây để import vào. Nếu bạn không thể thấy bài hát, hãy nhấn vào Browse items from the Files để tìm.

Bước 6: Để chỉnh sửa bài hát, hãy kéo thanh dọc dài đến điểm bắt đầu mong muốn của nhạc chuông tùy chỉnh của bạn. Bạn có thể sử dụng nút Play để nghe thử giai điệu của mình.
Bước 7: Sau khi hoàn tất, hãy nhấn đúp vào bài hát và chọn Split.

Bước 8: Kéo biểu tượng Scissor xuống để cắt / chia bài hát tại điểm bạn đã chọn.
Bước 9: Xóa phần không sử dụng của bài hát bằng cách chạm vào phần đó hai lần rồi chọn Delete.
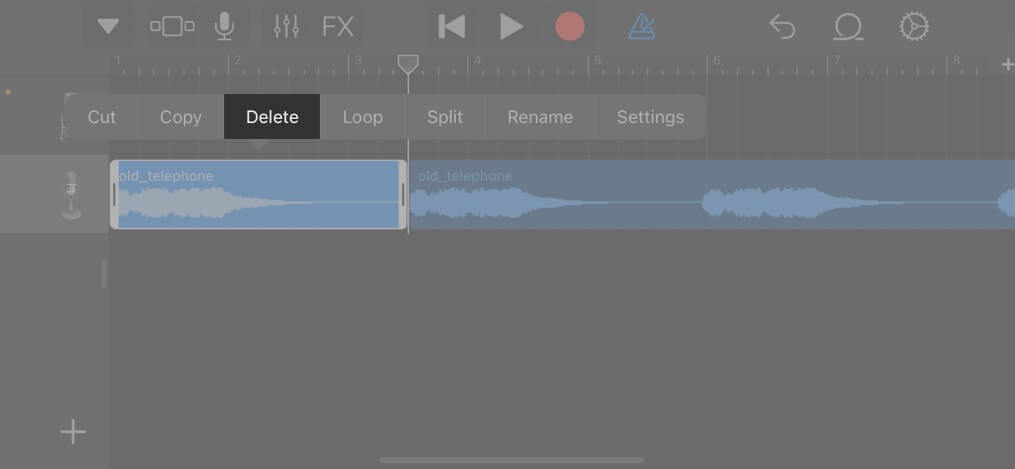
Bước 10: Bây giờ, chọn biểu tượng mũi tên xuống từ góc trên bên trái và nhấn vào nút My Songs.

Bước 11: Nhấn và giữ dự án và chọn Share.
Bước 12: Tại đây, chọn Ringtone, sau đó bấm continue, đặt tên cho bài hát theo lựa chọn của bạn và chạm vào Export.

Bước 13: Sau khi quá trình hoàn tất, hãy chạm vào Use sound as… để đặt trực tiếp làm nhạc chuông hoặc OK để thực hiện điều đó sau.
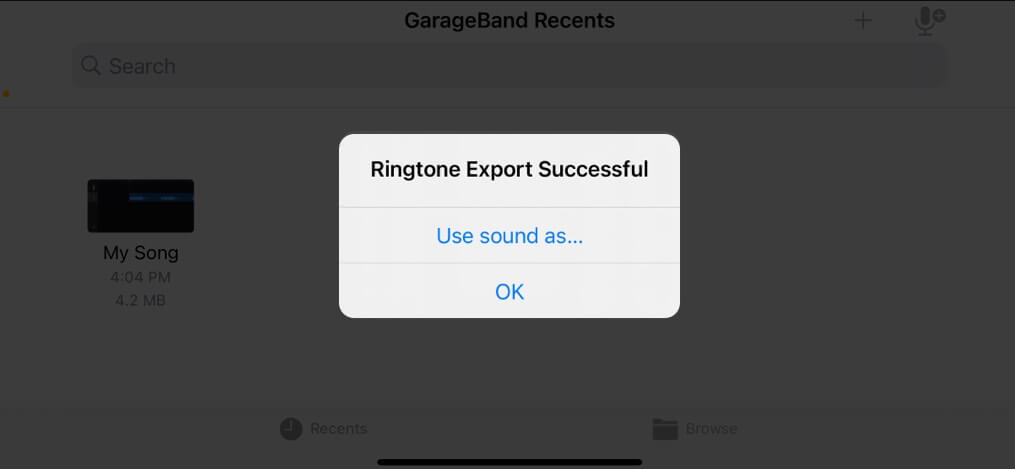
Lưu ý: Trong khi xuất, iPhone sẽ tự động cắt nhạc chuông ở 30 giây. Nếu bạn muốn đặt điểm cuối ở đâu đó trước 30 giây, hãy lặp lại các bước từ 6 đến 9.
Cách đổi nhạc chuông trên iPhone
Nếu ở bước 13 bạn đã chọn OK, hãy làm theo các bước sau để đổi nhạc chuông trên iPhone:
Bước 1: Vào Settings → Sounds & Haptics → Ringtone.
Bước 2: Nhạc chuông được tạo gần đây sẽ được hiển thị trên đầu danh sách trong RINGTONES.

Bước 3: Nhấn vào nó để đặt nó làm nhạc chuông của bạn.
Hy vọng thủ thuật hữu ích này để đặt nhạc chuông mà bạn chọn mà không cần iTunes hoặc máy tính sẽ hữu ích.
Nếu bạn có bất kỳ thắc mắc nào hoặc gặp bất kỳ vấn đề nào trong quá trình thực hiện, vui lòng chia sẻ chúng trong phần bình luận bên dưới.

Đăng nhận xét