Cách xem mật mã Wi-Fi trên máy tính Windows
Thủ thuật này chỉ áp dụng với thiết bị laptop chạy Windows, còn máy tính để bàn sử dụng card mạng thì không thể thực hiện được.
1. Trên Windows 10/8/7:
Với thiết bị laptop chạy Windows 10/8/7, bạn có cách xem tương tự:
– Bạn bấm chuột phải lên biểu tượng Wi-Fi trong khay hệ thống > chọn Open Network & Internet settings.
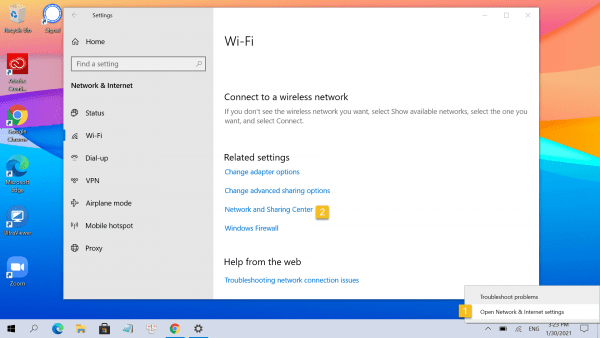
– Trong cửa sổ Settings mở ra, bạn tìm đến Network and Sharing Center và bấm vào.
– Trong cửa sổ mới, bạn sẽ thấy tên mạng Wi-Fi của mình đang sử dụng tại Connections > bấm vào Wi-Fi (tên mạng Wi-Fi của bạn).

– Cửa sổ Wi-Fi Status xuất hiện, bạn bấm Wireless Properties.
– Trong cửa sổ mới mở ra, bạn mở thẻ Security > tích chọn Show characters để xem mật mã mạng Wi-Fi.

2. Trên tất cả phiên bản Windows:
Cách này có thể áp dụng cho tất cả thiết bị chạy Windows.
– Bạn mở Command Prompt.
- Bấm Search > gõ cmd > Enter (Windows 10).
- Mở hộp Run (Win + R) > nhập cmd > Enter (tất cả Windows).

– Bạn nhập lệnh bên dưới > bấm Enter.
netsh wlan show profile name=tên-mạng-Wifi key=clear
Thí dụ: netsh wlan show profile name=TNS key=clear
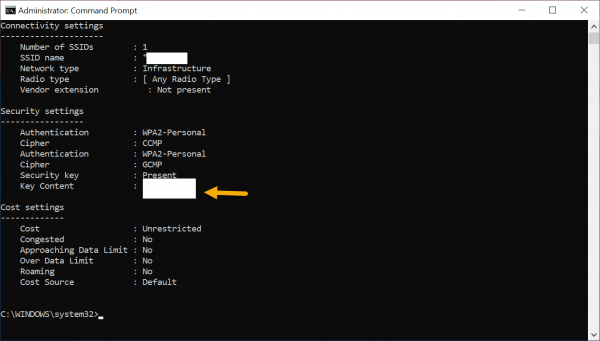
– Sau đó, bạn thấy ngay mật mã của mạng Wi-Fi tại Key Content.

Đăng nhận xét