Cách chỉnh sửa PDF trên Windows bằng phần mềm PDF24
PDF24 vốn là một dịch vụ chỉnh sửa PDF trực tuyến có thâm niên và nó còn hỗ trợ phên bản desktop dành cho máy tính để bàn hoàn toàn miễn phí nữa. PDF24 desktop này có gì hay sẽ lần lượt giới thiệu bên dưới.
Trước tiên, bạn cần tải và cài đặt PDF24 vào máy tính theo liên kên kết này. Phần mềm này hỗ trợ nhiều phiên bản (chỉ Windows 10, Windows 10 và phiên bản cũ hơn) cho người dùng cá nhân và doanh nghiệp.
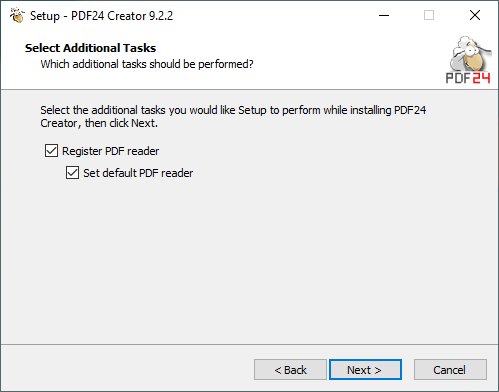
Trong quá trình cài đặt, PDF24 sẽ có tùy chọn đặt chương trình làm trình đọc PDF mặc định. Bạn chỉ cần bỏ chọn Register PDF reader.
Khở chạy phần mềm, cửa sổ PDF24 Launcher hiện ra với các tính năng chỉnh sửa. Trong bài viết này mình thực hiện trong giao diện ngôn ngữ tiếng Việt cho nên nếu bạn muốn thì bấm Settings > chọn Vietnamese tại Language > OK rồi đóng và mở lại.

1. PDF creator:
Tính năng cho phép bạn tạo, chỉnh sửa PDF và lưu lại ở mức chất lượng tùy chọn.
– Đầu tiên, bạn chọn file cấu tạo thành PDF trên máy tính.
- Bấm nút Thêm các tập tin (bên trái biểu tượng đĩa mềm).
- Kéo thả file vào khung màu đen bên phải.
- Chọn file từ cây thư mục cạnh trái.

Các tập tin bạn chọn có thể là PDF, TXT, hình ảnh.
– Sau đó, bạn sắp xếp các file tương ứng vị trí của nó xuất hiện trên PDF.
Nếu các file bạn chọn bị chia thành nhiều hàng thì kéo thả chúng vào chung một hàng, các hàng còn lại thì xóa đi.
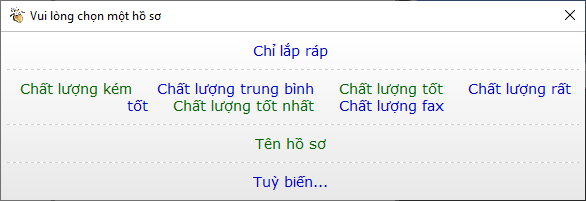
– Nếu là tập tin PDF và có trang bị lỗi muốn xóa đi thì bạn bấm chuột phải sẽ thấy tùy chọn thực hiện cùng nhiều tùy chọn khác như xoay trang, thêm trang trắng trước và sau.

– Hài lòng, bạn bấm biểu tượng đĩa mềm > chọn chất lượng xuất bản cho file > đặt tên và chọn nơi lưu. Tệp tạo ra có định dạng PDF.

Hoặc bấm Tùy biến để chọn lựa định dạng đầu ra và sử dụng thêm nhiều chức năng khác như chữ ký, thêm sốt rang, tạo mộc bản quyền,… Sau đó, bấm Tiếp tục > đặt tên và chọn nơi lưu.
2. Công cụ file:
Chứa nhiều công cụ chỉnh sửa con cho phép bạn.
– Mở trong Creator: Cho phép bạn mở tập tin PDF trong trình tạo, chỉnh sửa của phần mềm.
– In PDF: Cho phép bạn in PDF ra giấy.
– Ghép: Cho phép tạo tập tin PDF mới được ghép từ 2 hay nhiều file PDF với nhau.
– Nén: Cho phép giảm dung lượng tập tin PDF với chất lượng hình ảnh, DPI tùy chọn.
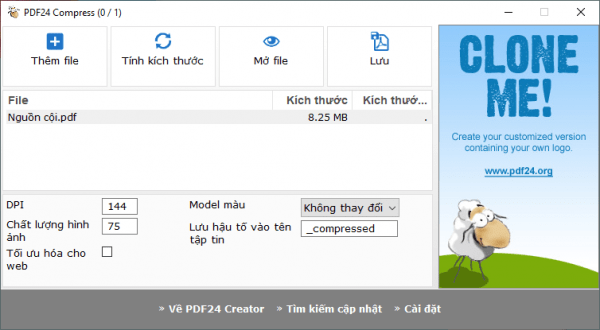
– Gửi bằng email: Cho phép nén PDF phù hợp khi gửi qua email.
– Gửi bằng Fax: Chuyển đổi PDF sang dạng Fax và gửi Fax qua dịch vụ PDF24 fax.

– Chuyển sang…: Cho phép bạn thiết lập định dạng và thuộc tính PDF đầu ra trong cửa sổ Thuộc tính định dạng.
– Chuyển sang PDF: Cho phép bạn chuyển đổi văn bản thuần, hình ảnh sang PDF.
– Chuyển sang PDF online: Thực hiện chuyển đổi sang PDF trên phiên bản trực tuyến của PDF24 trong trình duyệt.
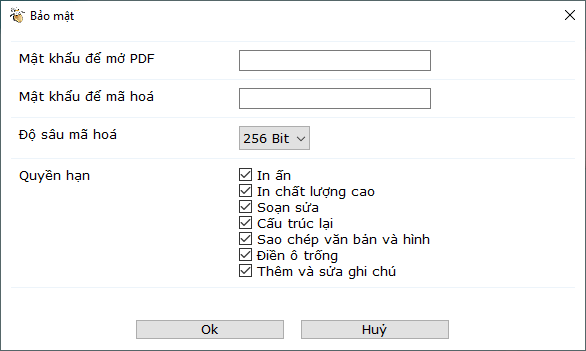
– Ứng dụng hồ sơ: Cho phép bạn lưu PDF với hồ sơ thuộc tính đã lưu.
– Tối ưu hóa cho web: Nén PDF có chất lượng tối ưu khi xuất bản, chia sẻ trên web.
– Xuất trang: Bạn có thể trích xuất tất cả trang hay chỉ trang mnog muốn trong PDF.
– Chia từng trang: Cho phép trích xuất tất cả trang vào một thư mục.
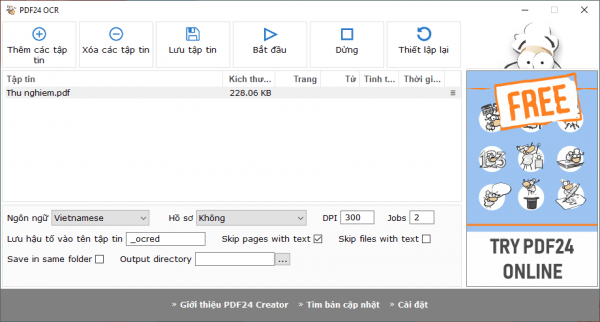
– Khóa PDF: Bạn có thể đặt mật mã bảo vệ chống mở xem PDF với độ mã hóa cao cấp.
– Mở khóa PDF: Cho phép gỡ bỏ mật mã bảo vệ của PDF và lưu thành file mới.
– Nhận dạng văn bản: Cho phép tạo PDF từ văn bản được trích xuất trên hình ảnh.
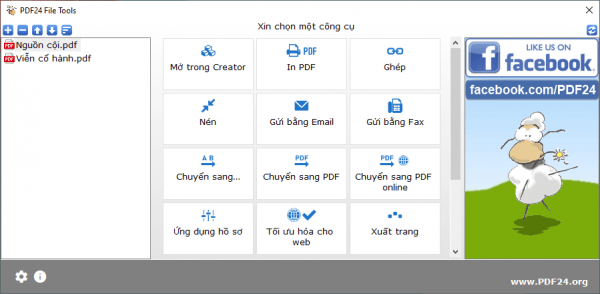
Trước khi thực hiện thì bạn bấm nút dấu cộng để chọn các tệp PDF. Có một điểm mình không thích là phải thực hiện chọn lại file khi sử dụng tính năng chỉnh sửa khác.
3. Trình đọc PDF:
Bạn bấm vào để mở xem tài liệu PDF của mình trong giao diện đọc của phần mềm. Nó khá đơn giản, không có nhiều tính năng, mình thấy có chức năng in ấn, xoay trang.
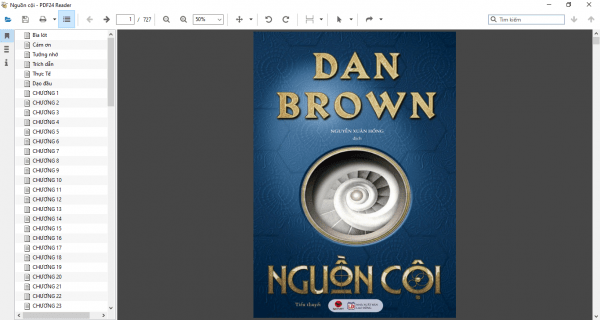
4. Mở công cụ PDF:
Bạn bấm vào để mở PDF24 phiên bản web trong trình duyệt web mặc định hệ thống.
5. Online PDF Converter:
Thực hiện chuyển đổi tài liệu, văn bản sang PDF và ngược lại trên phiên bản trực tuyến của PDF24.
6. Capture Screen:
Cho phép chụp ảnh màn hình tùy chọn và in ra, sao chép, mở với trình chỉnh sửa sau khi chụp xong. Bạn có thể thực hiện từ biểu tượng của phần mềm trong khay hệ thống.

Phần mềm hoạt động ngầm trong khay hệ thống, nêu đóng cửa sổ và muốn mở lại thì bấm chuột phải lên biểu tượng PDF24 > chọn Mở PDF24 Creator.
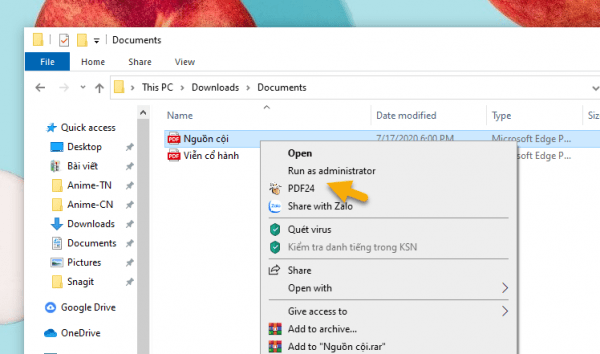
PDF24 là một phần mềm chỉnh sửa PDF tốt, nó không giới hạn tính năng như một số chương trình. Nhưng nó có một điểm khó chịu là không giữ file cho các công cụ chỉnh sửa sau. Vì vậy để tiện lợi thì bạn có thể mở và chỉnh sửa PDF bằng tùy chọn PDF24 trong trình đơn chuột phải File Explorer (bấm chuột phải lên tập tin PDF sẽ thấy tùy chọn PDF24 để bạn mở file với phần mềm).
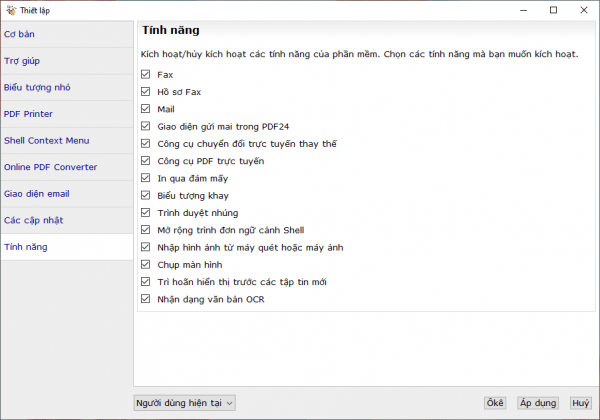
Lưu ý: Nếu bạn muốn hạn chế tính năng chỉnh sửa của phần mềm thì mở Cài đặt > Tính năng để bỏ bớt. Phiên bản PDF24 desktop này có giới hạn tính năng chỉnh sửa so với phiên bản web cho nên nếu muốn dùng phiên bản trực tuyến thì vào đây.

Đăng nhận xét